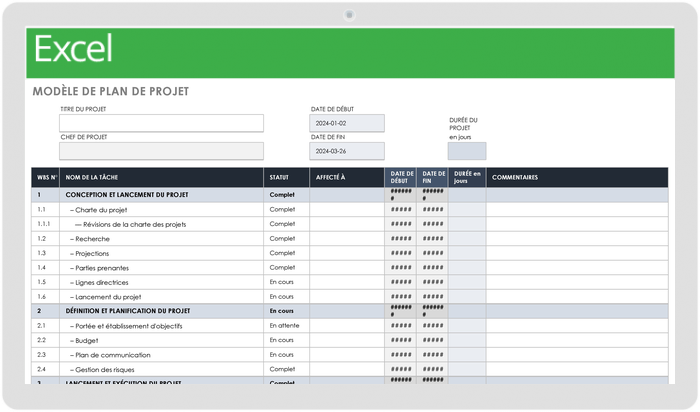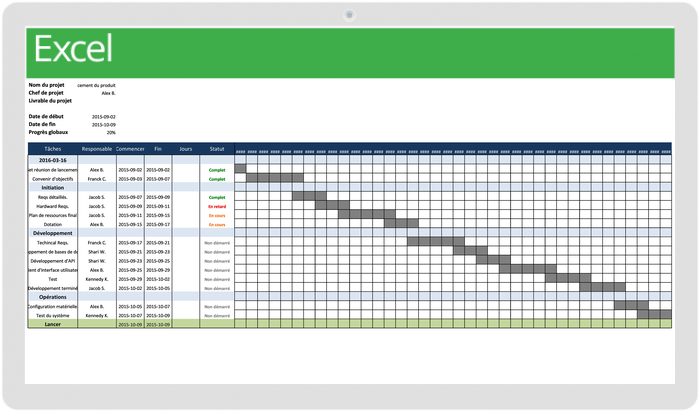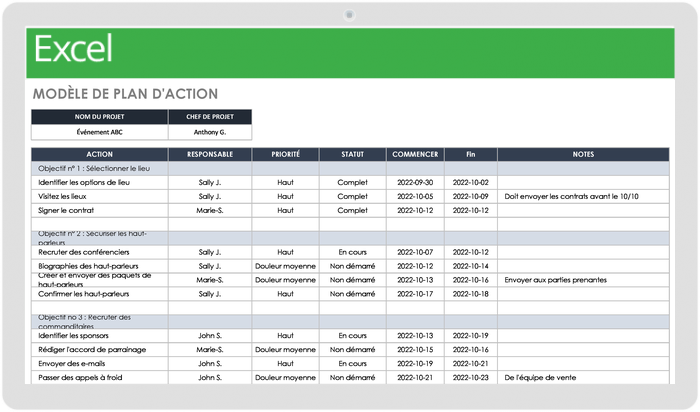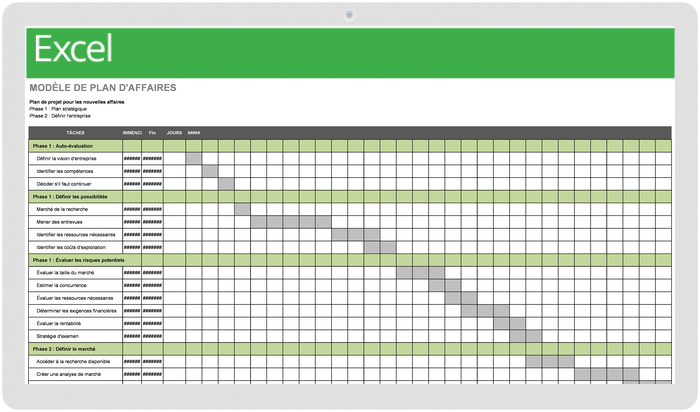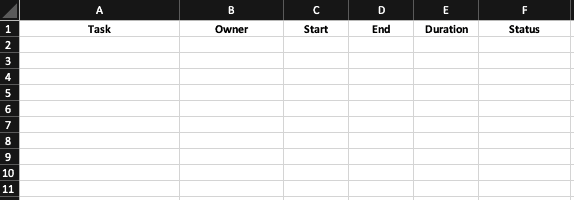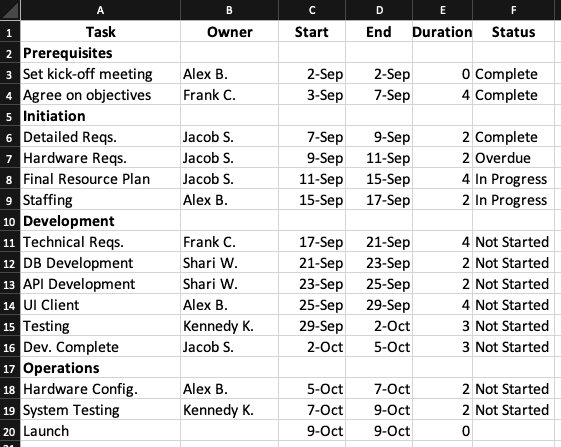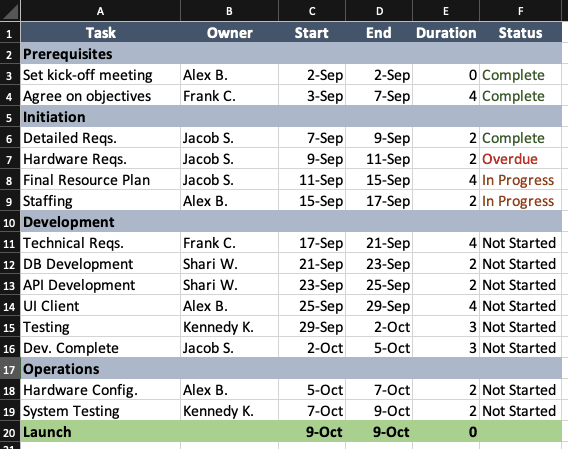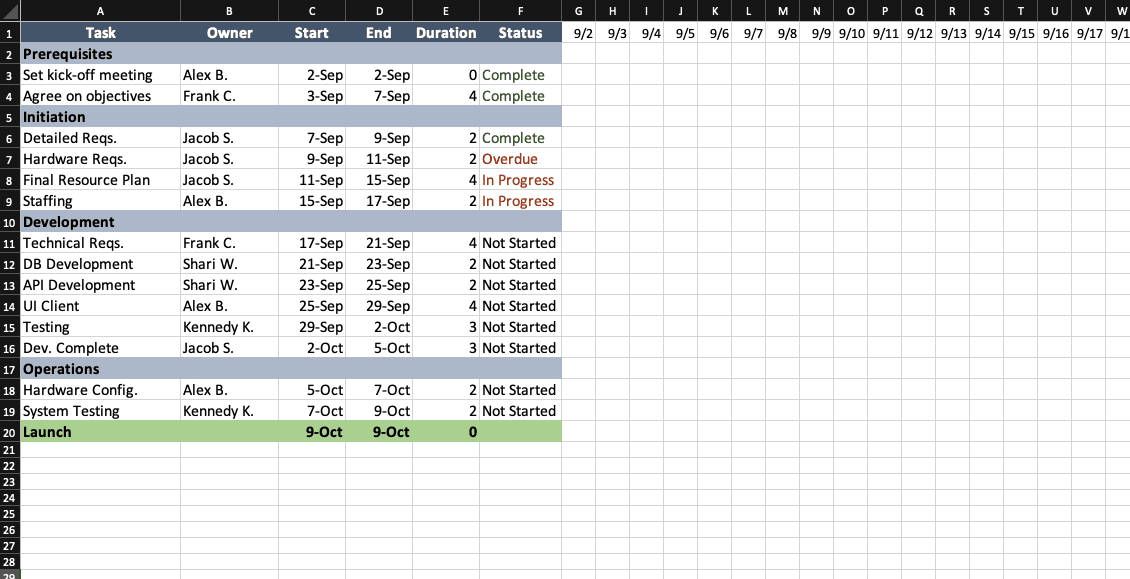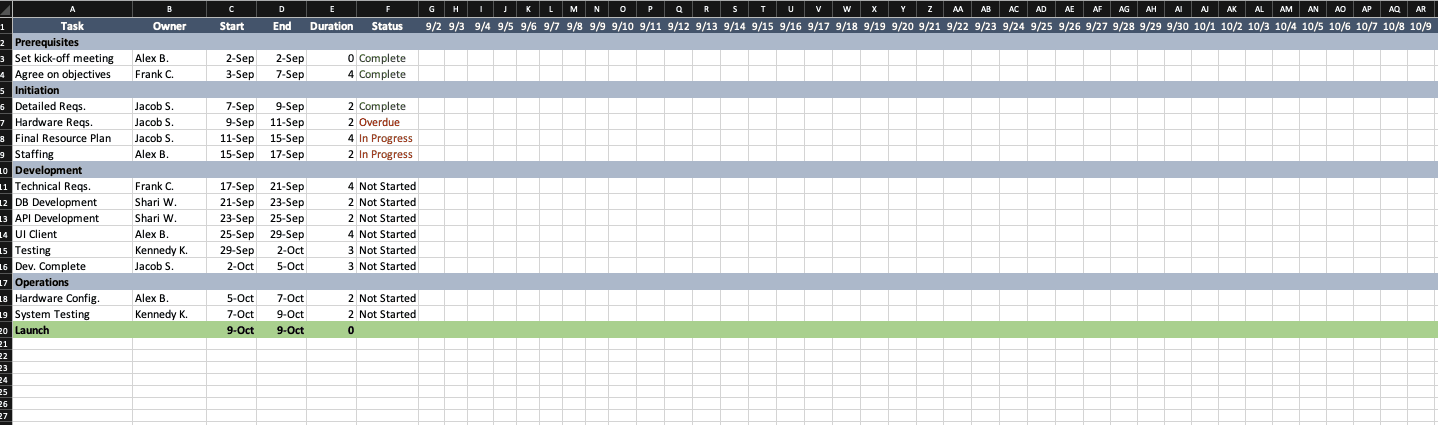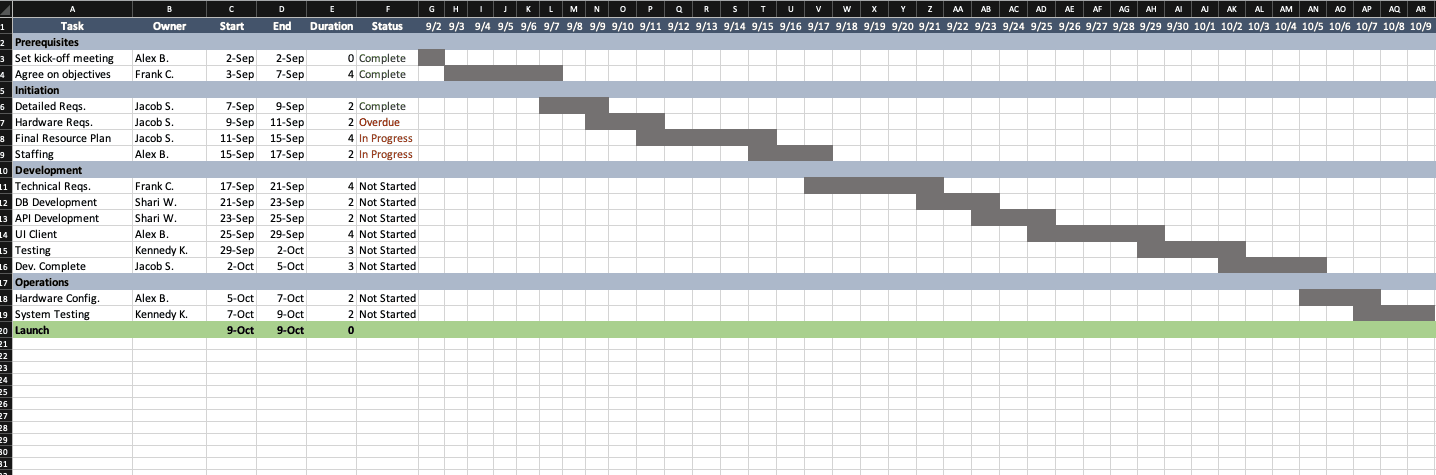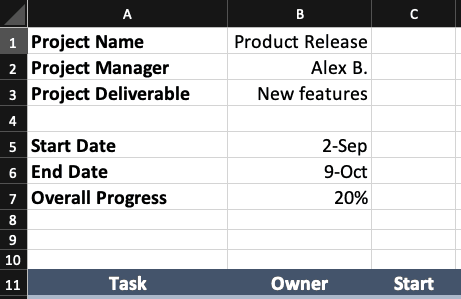Modèles de plan de projet
Un modèle de plan de projet peut être aussi simple ou aussi complexe que vous le souhaitez, selon votre style de gestion de projet et les exigences du planning de votre projet. Vous pouvez choisir d’inclure un calendrier figé ou un diagramme de Gantt dynamique, et de vous concentrer sur les actions ou les objectifs.
Un plan de projet est le plus souvent utilisé dans un contexte de gestion de projet, avec des diagrammes de Gantt pour planifier et rendre compte de l’avancement au fur et à mesure que le projet évolue. La principale différence entre un plan de projet et un plan de travail est le diagramme de Gantt, ce qui en fait un plan de projet plus intégré enrichi d'un moyen de suivre les tâches en fonction des échéances. Un diagramme de Gantt est un diagramme dynamique à barres horizontales servant à visualiser le calendrier d'un projet. C'est un actif important à partager avec les parties prenantes afin de communiquer le statut du projet. Ce type de modèle s’adresse aux chefs de projet qui gèrent des projets importants avec de nombreuses personnes.
Les modèles de plan de projet, complétés par un diagramme de Gantt, sont utilisés le plus souvent dans les cas de gestion de construction ou quand il y a un besoin d'avoir un plan de projet plus agile. Parfois, certaines personnes préfèrent utiliser un logiciel de gestion de projet pour créer des plans de projet plus complexes, leur permettant de mettre à jour et gérer facilement leurs plans avec beaucoup de flexibilité.
Modèles de plan de travail
Un modèle de plan de travail est conçu pour décomposer les principaux objectifs de votre projet en étapes plus petites et réalisables. Ce type de modèle décrit ce qui doit être fait, par qui et quand cela doit être fait. Il comprend également un calendrier pour aider à définir les attentes et améliorer la transparence, tout en permettant à chacun de se tenir au courant des livrables et des délais. Un modèle de plan de travail est plus adapté aux grandes équipes qui travaillent sur de grands projets avec de nombreuses tâches et échéances.
Modèles de plan d’action
Un plan d’action répertorie toutes les mesures qui doivent être prises pour atteindre un objectif spécifique. Le modèle comprend des informations sur les actions à réaliser, les personnes qui s'en chargeront, les échéances, la priorité et le statut. Bien qu’un plan d’action et un plan de travail soient similaires, un plan d’action se concentre sur les objectifs, tandis qu’un modèle de plan de travail se focalise sur les phases des tâches, généralement répertoriées dans l’ordre chronologique. Un modèle de plan d’action est plus adapté à une utilisation individuelle ou pour des équipes plus petites.
Modèle de plan d’entreprise
Un modèle de plan d’entreprise met en évidence les objectifs de l'entreprise et le plan nécessaire pour les atteindre. Il se concentre sur l’avenir de votre entreprise et sur la façon dont vous avez l’intention d’atteindre vos objectifs. Les plans d’entreprise sont beaucoup plus stratégiques qu’un plan de travail ou qu'un plan d’action ; ils comprennent souvent un énoncé de la vision, un profil d’entreprise, une évaluation économique, etc. Un plan d’entreprise est plus approprié pour les personnes qui démarrent leur propre entreprise, qui développent leur entreprise ou qui cherchent de l’aide extérieure.
Qu'est-ce qu'un plan de projet ?
Un plan de projet est conçu pour présenter la portée prévue d’un projet, faciliter la communication entre les parties prenantes et suivre les hypothèses et les décisions de planification. Il s’agit d’un document vivant qui peut inclure une liste des parties prenantes, un énoncé de la portée, un calendrier du projet, des références de délais et de coûts, des plans de gestion de référence, un plan de communication, et il peut changer au cours d’un projet. Il est important de noter qu’un plan de projet n’est pas uniquement un calendrier de projet, bien que celui-ci soit un élément important du plan.
Vous devez toujours créer un plan de projet avant de commencer un nouveau projet. Commencez par ce que vous voulez obtenir du projet et divisez-le en actions à réaliser afin d’atteindre l’objectif. Ensuite, une fois que vous avez un plan de haut niveau de toutes les choses à accomplir, vous pouvez réfléchir au calendrier, au budget, aux ressources, etc.
Au minimum, un plan de projet doit répondre aux questions suivantes concernant le projet :
- Pourquoi ? - Pourquoi commencer ce projet ? Quel est le problème que ce projet traitera ou résoudra ?
- Quoi ? - Sur quoi travaillons-nous ? Quels sont les principaux livrables et objectifs ?
- Qui ? - Quelles seront les personnes impliquées dans le projet et quelles seront leurs responsabilités ?
- Quand ? - Quand le projet doit-il commencer et se terminer ? Quels sont les jalons ?
Quel est le but d’un plan de projet ?
Un plan de projet est l’un des ingrédients les plus importants pour un projet réussi. Il est utilisé pour décrire et communiquer les attentes, contrôler les plannings et la livraison, et mesurer et gérer les risques. En général, il sert de feuille de route pour toutes les personnes impliquées dans le projet.
Voici les quatre principaux avantages d’un plan de projet :
- Il améliore la communication : en exposant l'ensemble de votre plan aux yeux de tous, les parties prenantes peuvent formuler un retour dès le début du processus pour confirmer si les choses vont dans la bonne direction. Un plan de projet permet également de faciliter la gestion des attentes en vous permettant de mettre à jour les jalons et les échéances au fur et à mesure que le projet avance.
- Il augmente la transparence : grâce au plan de projet, les parties prenantes et les membres de l’équipe savent exactement où chercher des informations à chaque étape du projet. Les attentes et le calendrier du projet sont clairement définis, de sorte que chacun est bien au courant des priorités et des objectifs.
- Il améliore l’organisation : de nombreux projets ont des dizaines de tâches, d’interdépendances et de jalons, et il peut être difficile de suivre la progression de l'ensemble. Un plan de projet vous permet de réfléchir au délai de chaque activité et à son impact sur le reste du projet. Vous savez toujours combien de temps passer sur chaque tâche et le nombre de choses que vous pouvez accomplir dans le même temps.
Comment créer un plan de projet dans Excel
Suivez ces instructions pas à pas pour créer un plan de projet dans Excel. Vous allez d’abord créer un tableau avec les informations de votre projet, puis nous vous montrerons comment créer votre calendrier de projet.
1. Ajouter des en-têtes dans le tableau
Tout d’abord, vous devez ajouter quelques en-têtes à votre tableau.
- Laissez la première ligne de votre feuille de calcul vide. Sur la deuxième ligne, saisissez les en-têtes. Dans cet exemple, nous utilisons Tâches, Responsables, Début, Fin, Durée et Statut. Vous pouvez également ajouter plus d’en-têtes pour plus de précision, comme Budget, Coût, etc.
- Sélectionnez le texte, et dans la rubrique Alignement, cliquez sur l’icône Centrer pour centrer le texte dans les en-têtes.
- Pour mettre en forme les en-têtes et assurer un espacement correct, sélectionnez tout le texte que vous venez de saisir, puis cliquez sur Mettre en forme dans le groupe Cellules de l’onglet Accueil. Sélectionnez Largeur de la colonne et réglez la largeur sur environ 15-20 afin d'avoir suffisamment d’espace pour saisir les informations de votre projet.
2. Ajouter les informations du projet
- Commencez par la colonne Tâche et saisissez les tâches de votre plan de projet. Vous pouvez saisir autant ou aussi peu de tâches que vous le souhaitez. Pour organiser visuellement votre plan de projet, nous vous recommandons d’ajouter un titre pour chaque groupe de tâches ou pour chaque phase. Dans cet exemple, nous utilisons Prérequis, Intitation, Développement, Opérations et Lancement.
- Ensuite, saisissez la personne responsable de chaque tâche ainsi que les dates de début et de fin.
- Pour calculer automatiquement le nombre de jours dans la colonne Durée, cliquez dans une cellule de la colonne Durée et saisissez =. Cliquez ensuite sur la cellule jour de Fin, saisissez le symbole moins (-) puis cliquez sur la cellule de jour de Début. Cliquez sur Entrée. Faites glisser le coin inférieur droit de cette cellule jusqu'au bas de la colonne entière et le reste des valeurs sera automatiquement calculé à l’aide de cette formule.
- Saisissez le statut de chaque tâche. Nous utilisons Terminé, En cours, En retard ou Non commencé.
- Toutes les informations doivent désormais apparaître dans votre tableau, mais vous remarquerez que l’espace n'est pas toujours suffisant selon la longueur de votre texte. Pour corriger cela, sélectionnez toutes vos informations et dans la rubrique Cellules, cliquez Format. Sélectionnez Ajuster la largeur des colonnes pour adapter automatiquement la largeur des colonnes à leur contenu.
- Pour centrer le contenu, sélectionnez le texte et, dans la rubrique Alignement, cliquez sur l’icône Centrer.
3. Ajouter des couleurs pour informer sur le statut du projet en un coup d’œil
Il est facile de personnaliser votre plan de projet avec des couleurs et une hiérarchie visuelle. En modifiant le style et les tailles de police, vous pouvez mettre en évidence les informations clés et transmettre le statut du projet en un coup d’œil.
- Pour modifier la couleur de la police, cliquez sur la cellule avec le texte que vous souhaitez modifier. Dans l’onglet Accueil, sélectionnez la couleur désirée dans la liste déroulante.
- Pour modifier la couleur d’arrière plan d’une ou plusieurs cellules, sélectionnez les cellules que vous souhaitez modifier. Cliquez sur l’icône du seau de peinture et sélectionnez la couleur de remplissage.
- Pour mettre en forme les polices, sélectionnez une ou plusieurs cellules. Dans l’onglet Accueil, vous pouvez modifier le type et la taille de la police, mettre le titre en gras, en italique ou le souligner.
Nous vous recommandons d’ajouter une couleur d'arrière plan à l’en-tête principal et à chaque groupe ou phase de tâches, ainsi qu'à votre date d’achèvement cible ou à la date de lancement. Vous pouvez également modifier la couleur de la police dans la colonne Statut pour refléter l’avancement actuel (dans cet exemple, le rouge signifie En retard, le vert Terminé, etc.).
4. Créer le calendrier du plan de projet
Vous avez déjà ajouté toutes les informations de votre projet au tableau, il est maintenant temps de créer le calendrier de projet correspondant. Inclure un calendrier dans votre plan de projet aidera à définir les attentes et à accroître la transparence, permettant ainsi à chacun de rester en phase avec les priorités et les échéances du projet.
Ajouter et mettre en forme les dates
- Sur la même ligne que vos en-têtes de tableau, dans la colonne disponible suivante, saisissez les deux premières dates du calendrier de votre projet. Ensuite, en maintenant la touche Maj enfoncée, sélectionnez les deux dates et faites glisser le coin inférieur droit tout le long de la ligne jusqu’à ce que vous ayez atteint votre date de fin.
- Si vous souhaitez modifier le format des dates, sélectionnez toutes les dates et faites un clic droit. Sélectionnez Format de cellule.
- Dans la boîte contextuelle, sélectionnez Date dans la section Catégorie et sélectionnez le type de date que vous souhaitez.
- Vous remarquerez que les cellules sont très larges. Pour compacter le calendrier, sélectionnez toutes les dates et sélectionnez une taille de police plus petite. Dans cet exemple, nous avons sélectionné la taille de police 9.
- Ensuite, sélectionnez toutes les dates à nouveau et dans la rubrique Cellules, cliquez sur Format. Sélectionnez Ajuster la largeur des colonnes pour adapter automatiquement la largeur des colonnes aux dates.
Ajouter des couleurs pour créer le calendrier du projet
- Tout d’abord, étendez les mêmes couleurs d’arrière plan et la mise en forme de police de votre tableau à votre calendrier.
- Maintenant, vous avez créé un type de matrice. Vous avez une ligne qui correspond à chaque tâche, et sur le côté droit, sur votre calendrier, vous pouvez simplement remplir les cellules qui représentent la date de début et de fin de chaque tâche. Pour ce faire, sélectionnez une cellule (ou plusieurs cellules) et cliquez sur l’icône du seau de peinture. Sélectionnez la couleur que vous souhaitez utiliser.
5. Touches finales
- Pour ajouter des lignes de grille au plan de projet, sélectionnez l’ensemble du plan de projet, à la fois le tableau et le calendrier, et dans la rubrique Police, cliquez sur l’icône des bordures. Sélectionnez Toutes les bordures.
- Si vous souhaitez ajouter plus d’informations sur le projet, sélectionnez la première colonne, cliquez sur le bouton droit de la souris et sélectionnez Insérer > Ligne entière. Recommencez jusqu’à ce que vous ayez huit lignes vides.
- Ensuite, dans la première colonne, saisissez les éléments suivants : Nom du projet, Chef de projet, Livrable du projet, Date de début, Date de fin et Progression globale. Puis complétez les informations correspondantes.