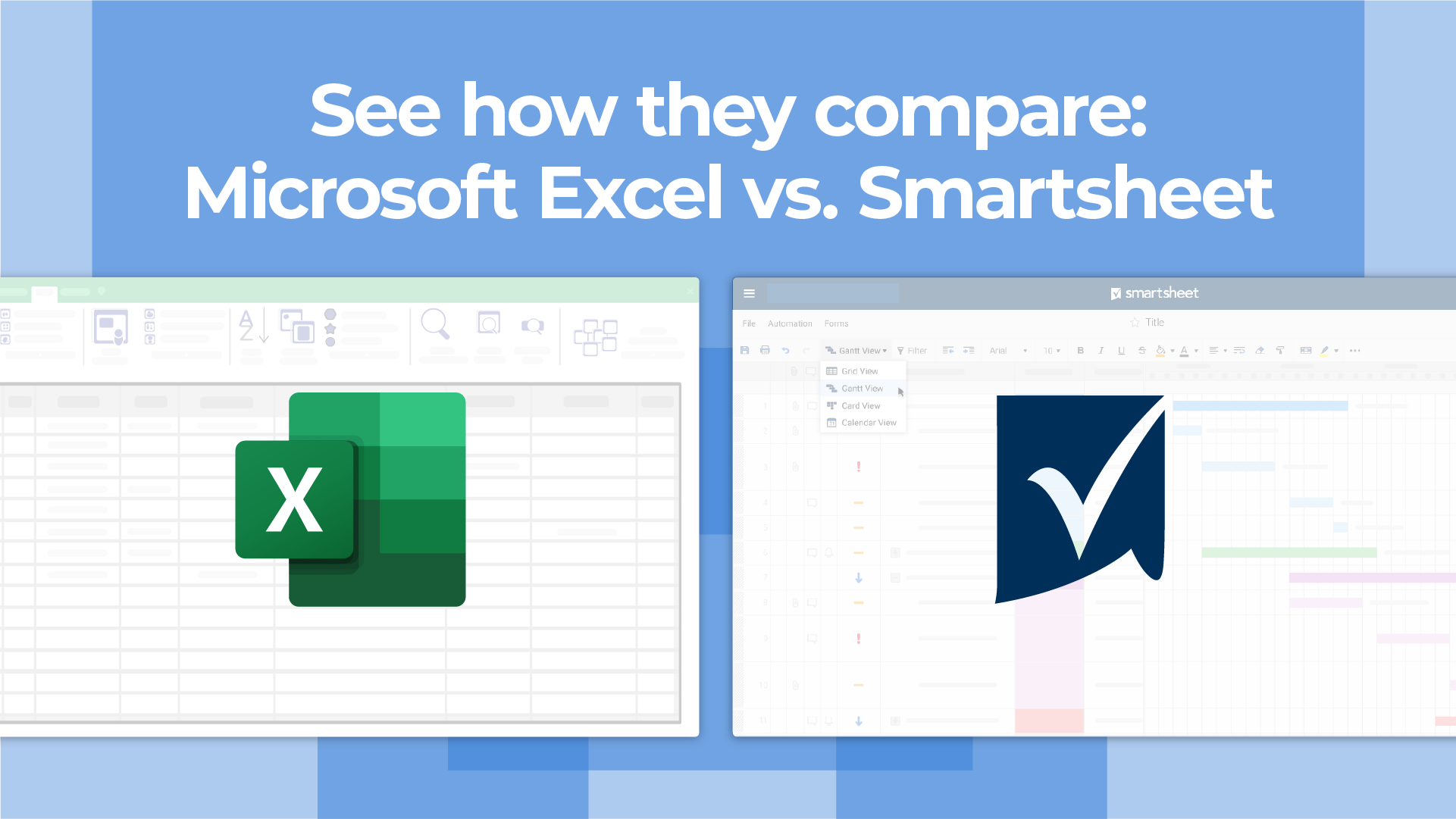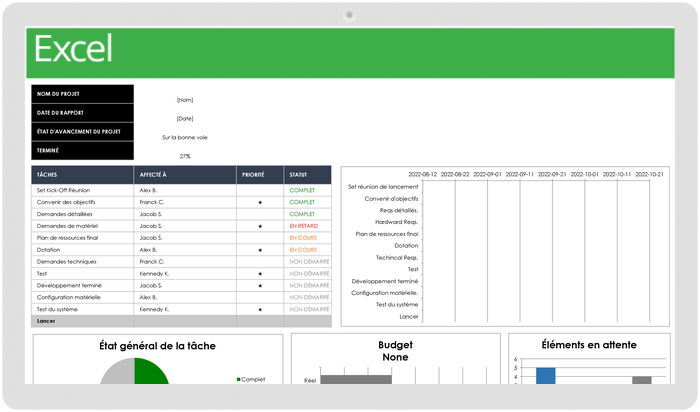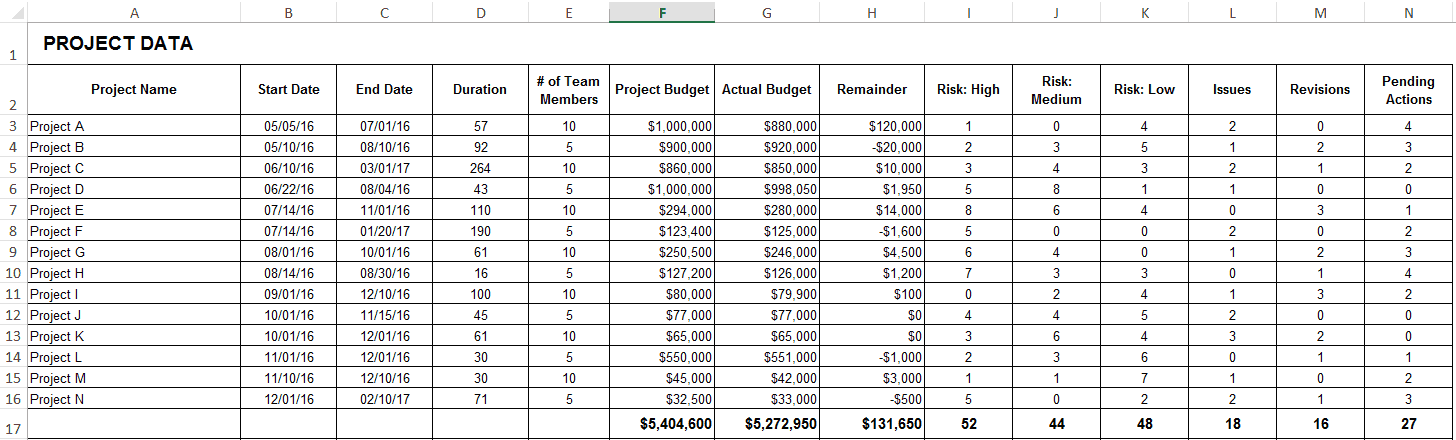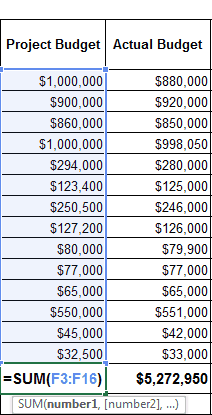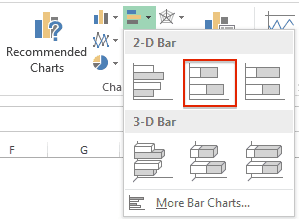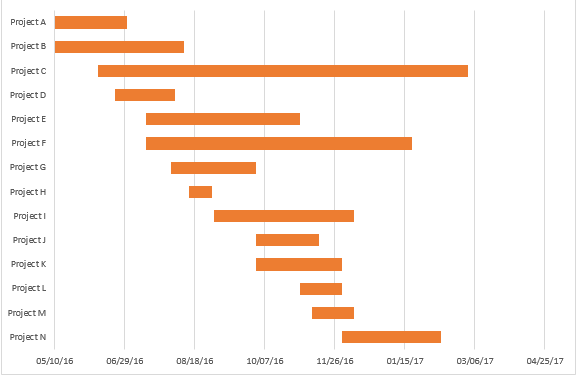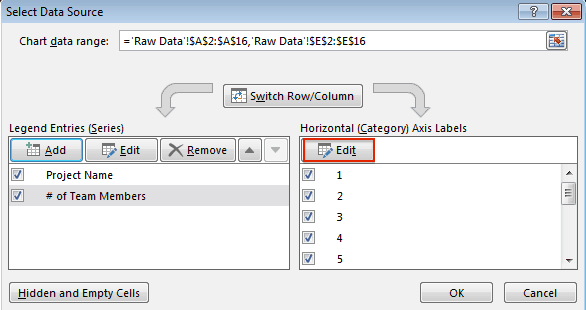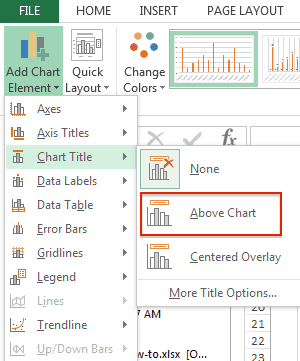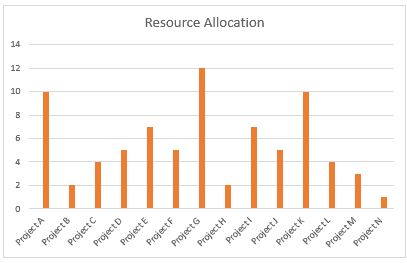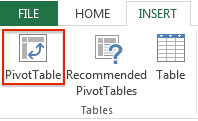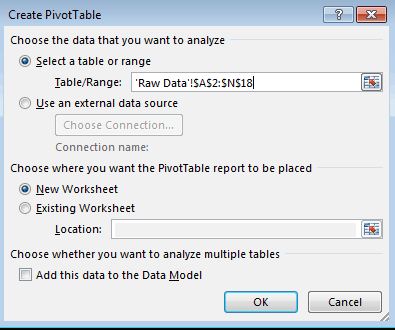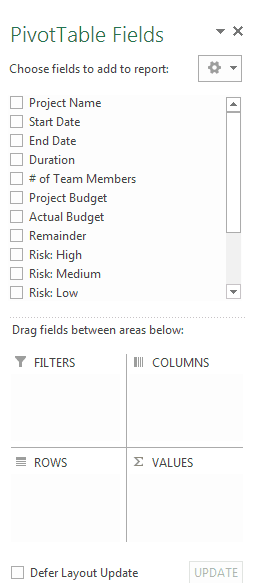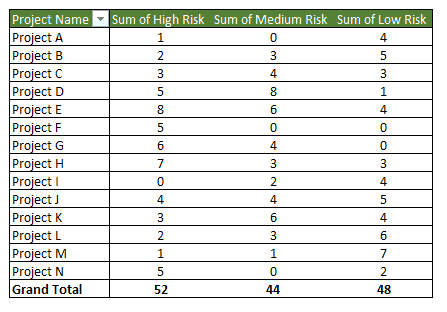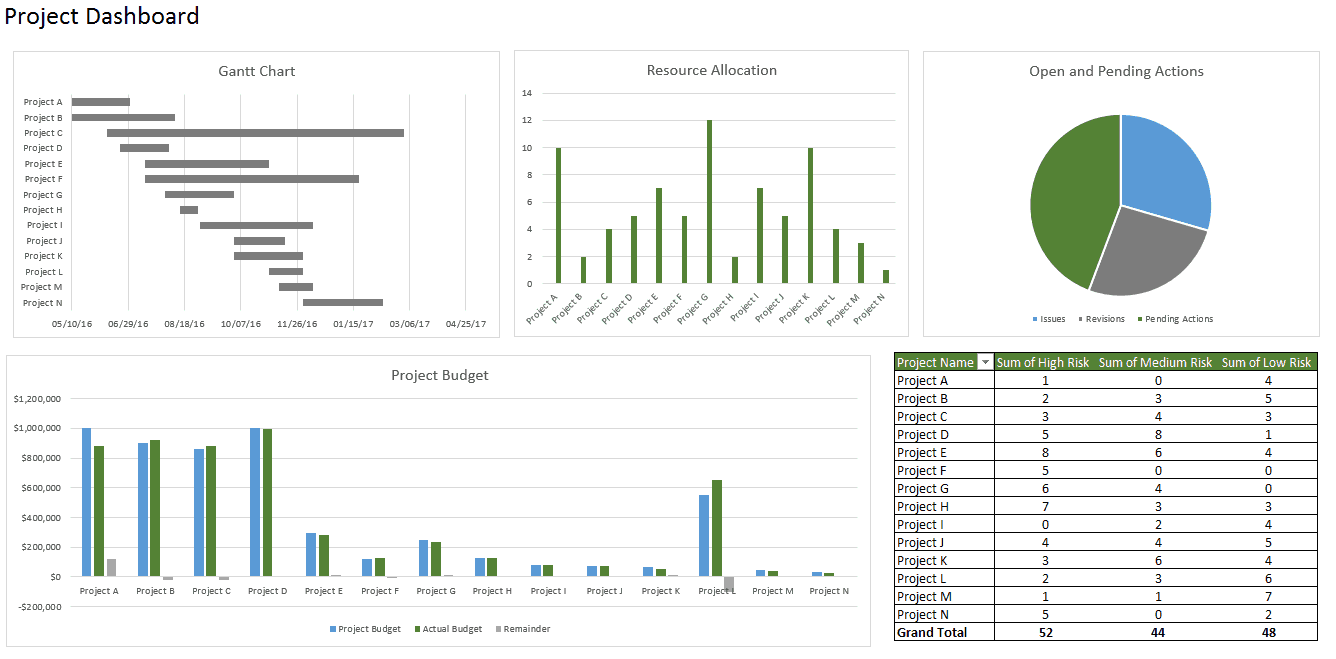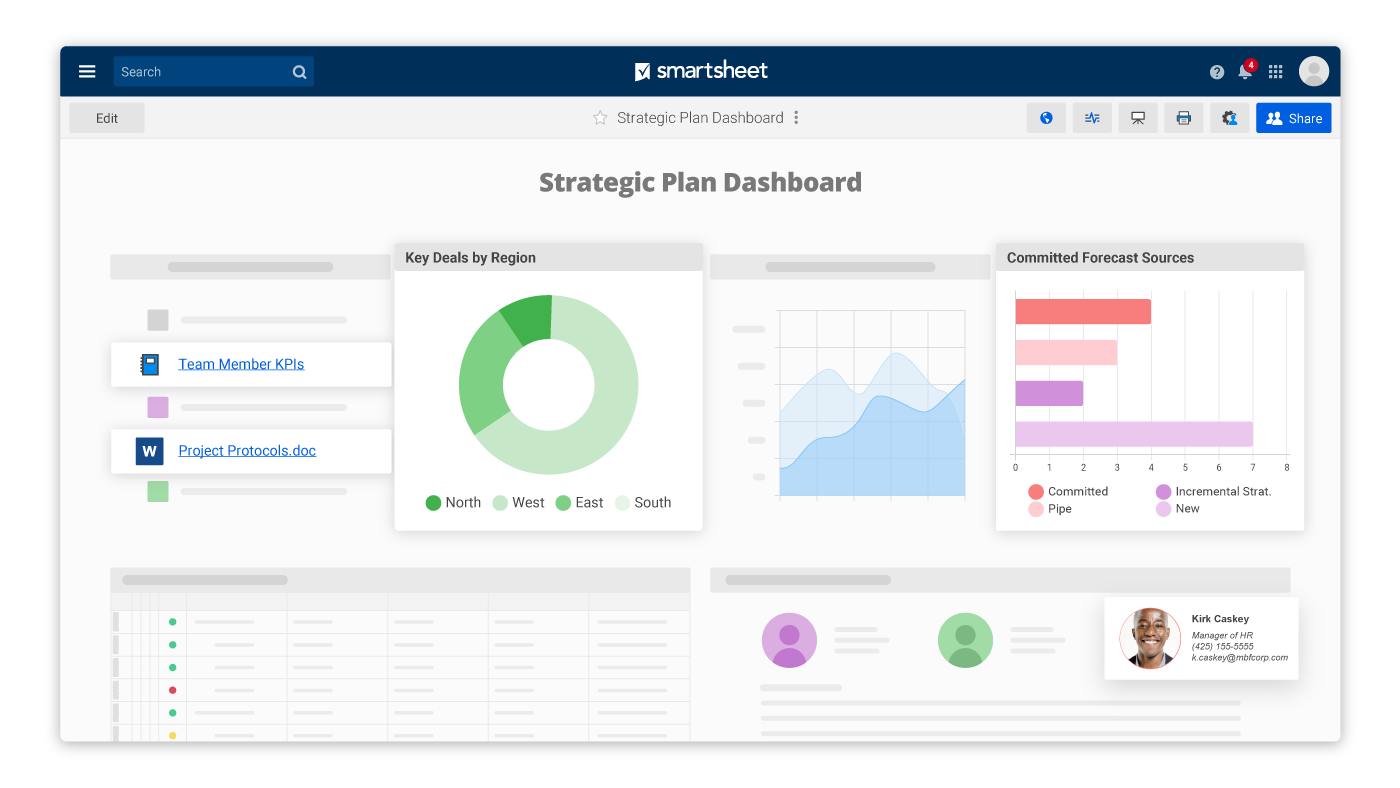Qu’est-ce qu’un tableau de bord ?
Les tableaux de bord suivent les indicateurs de performance clés, les métriques et autres points de données en un seul endroit visuel et central. Ils vous donnent une vue d’ensemble du travail, vous aidant à prendre des décisions rapides et à tenir tout le monde au courant. La nature visuelle d’un tableau de bord simplifie les données complexes et fournit une vue d’ensemble du statut actuel ou des performances en temps réel.
Les tableaux de bord sont composés de tableaux, de graphiques, de jauges et de chiffres. Ils peuvent être utilisés dans n’importe quel secteur d’activité, pour presque n’importe quel but. Par exemple, vous pouvez créer un tableau de bord de projet, un tableau de bord financier, un tableau de bord marketing, etc.
Fatigué des feuilles de calcul statiques? Nous l’étions aussi.
Bien que Microsoft Excel vous soit familier, vous ne pensiez jamais devoir travailler avec lui. Découvrez une comparaison entre Excel et Smartsheet à travers cinq facteurs : la gestion du travail, la collaboration, la visibilité, l’accessibilité et les intégrations.
Avant de créer le tableau de bord: recherche, questions et éléments à prendre en compte
Avant de commencer à créer votre tableau de bord, prenez d’abord le temps de réfléchir aux raisons pour lesquelles vous avez besoin d’un tableau de bord, à quel but il servira, d’où proviendront les données et quelles sont vos capacités dont vous avez besoin et dont vous n’avez pas besoin.
Il peut également être utile de modéliser votre tableau de bord Excel sur une feuille de papier. Dessinez des zones pour chaque type de données afin d’avoir une idée de la mise en page et ajoutez des esquisses rapides du type de graphiques que vous souhaitez inclure. Cette maquette vous aidera à mettre tout le monde sur la même longueur d’onde et vous permettra d’obtenir l’approbation des parties prenantes avant de commencer à dépenser du temps et de l’argent sur le tableau de bord réel.
Questions à vous poser
- Pourquoi créez-vous ce tableau de bord ? Essayer-vous de prouver ou de réfuter une hypothèse? Ce tableau de bord est-il destiné à une tâche spécifique, comme l’affichage du statut d’un projet, ou doit-il atteindre un objectif plus large, comme la mesure des performances de l’entreprise ? Comprendre pourquoi vous créez le tableau de bord guidera la conception et les données.
- Avez-vous besoin de suivre certains ICP? Votre tableau de bord ne doit mettre en évidence que les données qui ajoutent de la valeur. Assurez-vous de comprendre les ICP les plus importants et créez le tableau de bord autour de ces métriques. Tout ce qui est en dehors de ces principaux ICP n’est pas nécessaire.
- Qui a besoin de voir le tableau de bord ? S’agit-il d’un collègue, d’un responsable, d’une partie prenante, d’un fournisseur externe ou d’un cadre supérieur? Comment ces personnes préfèrent-elles recevoir l’information? Combien de temps ont-ils pour regarder ce tableau de bord? Pensez aux personnes pour qui vous créez le tableau de bord et gardez leurs préférences à l’esprit.
- D’où proviendront les données? Avez-vous besoin d’importer manuellement des données dans votre tableau de bord ou utiliserez-vous une intégration ou un connecteur pour synchroniser et actualiser automatiquement les données ? Quels autres outils utilisez-vous pour recueillir des données ?
- Dans quelle mesure le tableau de bord doit-il être à jour ? Pouvez-vous mettre à jour votre tableau de bord chaque semaine ou chaque mois, ou a-t-il toujours besoin d’afficher des informations mises à jour en temps réel ? Selon ce que vous avez choisi, cela changera la façon dont vous construisez votre tableau de bord.
- Dans quel format le tableau de bord doit-il être ? Envoyez-vous un tableau de bord statique par e-mail ou fournissez-vous un lien vers un tableau de bord dynamique ? Le tableau de bord doit-il être intégré dans des présentations ? Voulez-vous partager un accès en lecture seule ou voulez-vous fournir des fonctionnalités d’édition à certaines personnes ?
Éléments à prendre en compte : Comment concevoir le tableau de bord
- Éléments du tableau de bord : Que souhaitez-vous inclure dans votre tableau de bord ? Vous pouvez choisir parmi des tableaux statiques, des tableaux croisés dynamiques, des graphiques dynamiques, des widgets de jauge Excel ou des objets non graphiques, tels que des objets de mise en forme automatique. Voulez-vous ajouter beaucoup de petits graphiques ou quelques grands graphiques? L’identification des éléments que vous souhaitez ajouter à votre tableau de bord vous aidera à regrouper des données similaires et vous donnera une idée de la mise en page.
- Couleur d’arrière-plan du tableau de bord : Quelle quantité de couleur souhaitez-vous incorporer dans votre tableau de bord ? Voulez-vous ajouter une couleur d’arrière-plan pour faire ressortir les éléments de tableau de bord ? Voulez-vous coder par couleur des graphiques similaires?
- Amélioration de l’interface utilisateur du tableau de bord : quelle est l’importance de la facilité d’utilisation ? Voulez-vous passer du temps à améliorer l’interface utilisateur du tableau de bord ? Vous pouvez ajouter une hiérarchie à la mise en page pour faciliter la navigation, ajouter des listes déroulantes, ajouter des étiquettes à chaque graphique avec des objets de mise en forme automatique ou utiliser des volets figés pour éviter aux utilisateurs de faire défiler la page.
Utilisation de PowerPoint et Excel
Vous pouvez également créer un tableau de bord interactif avec PowerPoint. L’ajout d’interactivité à un tableau de bord Excel pur peut être difficile et nécessite généralement des macros (ou VBA), le langage de programmation utilisé dans Excel. Toutefois, si vous ajoutez les graphiques et les composants du tableau de bord que vous créez dans Excel à PowerPoint, vous pouvez facilement ajouter un élément interactif.
Par exemple, vous pouvez créer cinq graphiques circulaires montrant exactement les mêmes données sur une période de cinq ans. Si vous ajoutez un graphique à chaque diapositive PowerPoint, vous pouvez vous déplacer dans ces diapositives et le graphique aura l’air d’être en mouvement.
L’utilisation conjointe de PowerPoint et d’Excel facilite également le partage de votre tableau de bord. Vous pouvez simplement enregistrer le tableau de bord en tant que PowerPoint Show et l’envoyer par e-mail à vos collègues.
Modèle gratuit de tableau de bord de projet sous Excel
Télécharger le modèle de tableau de bord pour projet
Téléchargez un modèle gratuit de tableau de bord pour gestion de projet sous Excel. Ce modèle comprend un diagramme de Gantt et trois autres diagrammes pour visualiser l’allocation des ressources, les actions ouvertes et en attente et le budget du projet. Il y a également un tableau croisé dynamique indiquant le niveau des tâches à risque pour chaque projet.
Il y a deux onglets dans le modèle ; un onglet pour le tableau de bord et un onglet pour les données brutes. Dans la feuille de données brutes, vous pouvez ajouter vos propres informations de projet et les diagrammes seront automatiquement mis à jour.
Remarque : Lorsque vous ajoutez vos propres dates au tableau, le diagramme de Gantt ajoute beaucoup d’espace blanc au début du diagramme et affichera toujours les dates antérieures à celles de votre tableau. Vous pouvez résoudre ce problème en cliquant sur une date en haut de votre diagramme de Gantt et en cliquant sur la case qui apparaît autour des dates. Cliquez avec le bouton droit de la souris et sélectionnez Mise en forme de l’axe. Dans la fenêtre contextuelle, sélectionnez Redimensionner. Ajustez le nombre dans la zone intitulée Minimum. Vous devrez entrer des nombres de manière incrémentielle pour ajuster l’espacement et lui donner l’aspect que vous voulez.
Comment créer un tableau de bord dans Excel
Voici un tutoriel étape par étape pour construire un tableau de bord Excel:
1. Comment importer des données dans Excel
Avant de créer des tableaux de bord dans Excel, vous devez importer les données dans Excel. Vous pouvez copier et coller les données ou, si vous utilisez CommCare, vous pouvez créer une connexion Excel à votre exportation. Mais, le meilleur moyen est d’utiliser ODBC (ou Live Data Connector). ODBC peut connecter vos applications à Excel, en transmettant des données en temps réel de votre application à Excel. Au fur et à mesure que les données sont mises à jour dans votre application, votre tableau de bord Excel sera également mis à jour pour refléter les informations les plus récentes. C’est une option parfaite si vous suivez et stockez des données à un autre endroit et préférez créer un tableau de bord dans Excel. Les données peuvent être importées de deux manières différentes : dans un fichier plat ou un tableau croisé dynamique.
2. Configurer votre fichier de tableau de bord Excel
Une fois que vous avez ajouté vos données, vous devez structurer votre classeur. Ouvrez un nouveau classeur Excel et créez deux à trois feuilles (deux à trois onglets). Vous pouvez avoir une feuille pour votre tableau de bord et une feuille pour les données brutes (afin que vous puissiez masquer les données brutes). Cela permettra de garder votre classeur Excel organisé. Dans cet exemple, nous aurons deux onglets.
3. Créer un tableau avec des données brutes
- Dans la feuille de données brutes, importez ou copiez et collez vos données. Assurez-vous que les informations sont sous forme de tableau. Cela signifie que chaque élément ou point de données se tient dans une cellule.
- Dans cet exemple, nous ajoutons des colonnes pour Nom du projet, Calendrier, Nombre de membres de l’équipe, Budget, Risques, Tâches en cours et Actions en attente.
- Si nécessaire, vous pouvez utiliser une formule pour additionner automatiquement toutes les valeurs d’une colonne. Nous le ferons pour nos colonnes Budget, Risques, Actions en cours et en attente. Cliquez sur une cellule vide en bas de la colonne et tapez =SOMME(. Après la parenthèse ouverte, cliquez sur la première cellule de la colonne et faites glisser votre souris jusqu’à la dernière cellule. Ensuite, ajoutez une parenthèse fermée à votre formule. Répétez l’opération si nécessaire.
4. Analyser les données
Avant de créer le tableau de bord, prenez le temps d’examiner vos données et de déterminer ce que vous souhaitez mettre en évidence. Avez-vous besoin d’afficher toutes les informations? Quel genre d’histoire Essayer-vous de communiquer? Avez-vous besoin d’ajouter ou de supprimer des données ?
Une fois que vous avez une idée de l’objectif de votre tableau de bord, pensez aux différents outils que vous pouvez utiliser. Les options sont les suivantes :
- Formules Excel telles que SOMME.SI, DECALER, NB, RECHERCHEV, LIREDONNEESTABCROISDYNAMIQUE et autres
- Tableaux croisés dynamiques
- Tableaux Excel
- Validation des données
- Formes automatiques
- Plages nommées
- Mise en forme conditionnelle
- Diagrammes
- Widgets de tableau de bord Excel
- Macros
Ne vous inquiétez pas, vous n’avez pas besoin de savoir comment utiliser chacun de ces outils Excel. Avec quelques connaissances de base des diagrammes et des tableaux croisés dynamiques, vous pouvez créer un beau tableau de bord Excel.
5. Construire le tableau de bord
Ajouter un diagramme de Gantt
Nous ajouterons un diagramme de Gantt pour afficher visuellement la chronologie de votre projet.
- Accédez à votre feuille tableau de bord et cliquez sur Insertion.
- Dans la section Graphiques , cliquez sur l’icône du graphique à barres et sélectionnez la deuxième option.
- Vous devez maintenant lier ce graphique à barres aux colonnes Nom du projet, Date de début et Durée de votre feuille de données brutes.
- Pour obtenir des instructions complètes étape par étape sur la création d’un diagramme de Gantt dans Excel, cliquez ici.
Créer et mettre en forme des graphiques
- Dans votre feuille de tableau de bord, cliquez sur Insertion et sélectionnez le type de graphique que vous souhaitez créer. Pour ce premier exemple, nous allons créer un histogramme.
- Cliquez avec le bouton droit sur le graphique et cliquez sur Sélectionner des données.
- Cliquez sur Ajouter dans Entrées de légende (Série).
- Dans le champ Nom de la série, cliquez sur le titre de la colonne que vous souhaitez ajouter dans la feuille données brutes. Appuyez sur Entrée.
- Dans le champ Valeurs de la série, sélectionnez toutes les données de cette colonne correspondante. Appuyez sur Entrée, puis cliquez sur OK.
- Vous remarquerez que votre axe des abscisses n’est pas correctement étiqueté. Pour résoudre ce problème, cliquez sur Modifier dans Étiquettes de l’axe horizontal (abscisse) et dans la feuille de données brutes, sélectionnez ce que vous souhaitez afficher sur l’axe des abscisses.
- Pour ajouter un titre à votre graphique, sélectionnez-le et cliquez sur l’onglet Création de graphique.
- Cliquez sur Ajouter un élément de graphique > Titre du graphique > Au-dessus du graphique.
- Tapez votre titre dans le champ de texte du graphique.
- Répétez ce processus pour tous les autres graphiques que vous souhaitez créer.
Insérer des tableaux croisés dynamiques
Un tableau croisé dynamique vous permet d’extraire et de mettre en évidence les informations les plus importantes d’un grand ensemble de données.
Voici comment insérer un tableau croisé dynamique :
- Accédez à votre feuille de tableau de bord et dans l’onglet Insertion, cliquez sur le bouton Tableau croisé dynamique.
- Une fenêtre pop-up apparaîtra. Dans le Champ Tableau/Plage, cliquez sur l’icône à la fin et sélectionnez l’ensemble de votre table de données dans votre feuille de données brutes. Cliquez sur OK.
- La liste des champs de tableau croisé dynamique apparaîtra sur le côté droit de votre écran. Sélectionnez les sous-ensembles de données que vous souhaitez inclure dans votre tableau croisé dynamique en cliquant sur les cases.
- Si vous souhaitez inclure un autre tableau croisé dynamique dans votre tableau de bord, répétez les étapes 1 à 3.
6. Personnalisez avec des macros, des couleurs et plus encore
Maintenant que vous avez les éléments de votre tableau de bord en place, il est temps de personnaliser la mise en page, les couleurs et la typographie, et d’ajouter une animation si vous vous sentez à l’aise.
Personnaliser les couleurs et la police du graphique
- Cliquez sur la ou les sections du graphique où vous souhaitez changer la couleur.
- Dans l’onglet Accueil , dans le groupe Police , cliquez sur l’icône du pot de peinture et sélectionnez la couleur que vous souhaitez ajouter.
- Si vous souhaitez ajouter une couleur d’arrière-plan à un graphique, cliquez avec le bouton droit sur le graphique et sélectionnez Format de la zone de graphique. Sous Remplissage, cliquez sur Remplissage uni et choisissez la couleur d’arrière-plan à partir de l’icône du pot de peinture dans le groupe Police .
- Si vous souhaitez modifier les titres de votre graphique, cliquez sur un titre de graphique et dans le groupe Police , vous pouvez sélectionner votre type, taille et couleur de police.
- Pour ajouter un titre à votre tableau de bord, placez votre curseur dans la cellule en haut à gauche (A1) en cliquant avec le bouton droit de la souris, puis sélectionnez Insérer > Ligne entière. Faites-le plusieurs fois jusqu’à ce que vous ayez de l’espace pour ajouter un titre. Ensuite, sélectionnez quelques cellules dans la première ligne vide et dans le groupe Alignement , cliquez sur Fusionner et centrer. Vous avez maintenant de l’espace pour ajouter le titre de votre tableau de bord.
Créer un graphique dynamique
Si vous souhaitez ajouter de l’interactivité à votre tableau de bord, vous avez plusieurs options différentes.
- Liste déroulante/liste de validation des données : si vous avez une connaissance approfondie d’Excel et que vous connaissez RECHERCHEV et les formules, vous pouvez utiliser une liste déroulante (également appelée liste de validation des données) pour créer des graphiques interactifs. Avec cette liste déroulante, les utilisateurs peuvent sélectionner les critères sur lesquels ils souhaitent filtrer et le graphique changera automatiquement pour refléter ces critères. Pour plus d’informations sur la création d’une liste de validation de données avec RECHERCHEV, cliquez ici.
- Macros: Vous pouvez écrire une macro à l’aide du langage de codage Excel (appelé Visual Basic) pour automatiser une tâche. Par exemple, au lieu de passer au crible manuellement un grand nombre de données et de déplacer les données vers différentes feuilles, une macro peut automatiser le processus pour vous. Vous pouvez également utiliser des Macros pour créer un bouton sur votre tableau de bord. Lorsque vous cliquez sur ce bouton et sélectionnez un certain critère, tous les graphiques changent automatiquement pour représenter ces critères spécifiques.
- Segments : si vous souhaitez ajouter un autre type de filtre à votre tableau croisé dynamique, vous pouvez utiliser des segments. Les segments sont des filtres visuels et en un seul clic, vous pouvez filtrer le rapport de tableau croisé dynamique (un filtre de rapport nécessite plusieurs clics pour filtrer). Les segments contiennent un ensemble de boutons qui vous permettent de filtrer les données et de vous montrer également quel filtre vous utilisez. Vous pouvez utiliser ces segments pour créer un graphique interactif. Configurez un tableau croisé dynamique et ajoutez un segment pour un certain filtre/critère. Créez un graphique à partir du tableau croisé dynamique et déplacez le segment à côté du graphique. Maintenant, lorsque vous sélectionnez différents boutons sur votre segment, votre graphique changera de façon dynamique.
Pour obtenir une liste complète des meilleurs modèles de tableau de bord, consultez Exemples de modèles de tableau de bord.
Comment créer un tableau de bord dans Smartsheet
Smartsheet est une plate-forme de gestion du travail d’entreprise qui change fondamentalement la façon dont les équipes, les dirigeants et les entreprises effectuent leur travail. Plus de 74 000 marques et des millions de travailleurs dans l’information font confiance à Smartsheet comme le meilleur moyen de planifier, de suivre, d’automatiser et de générer des rapports professionnels.
Prendre de bonnes décisions commerciales nécessite d’avoir la bonne information disponible au bon moment. Avec les tableaux de bord dans Smartsheet, vous aurez une visibilité en temps réel sur l’avancement des travaux pour prendre de meilleures décisions et garder vos équipes sur la même longueur d’onde à chaque étape du processus.
Les tableaux de bord configurables pilotés par widget permettent aux utilisateurs de mettre en évidence les informations les plus pertinentes pour leur entreprise, sans avoir besoin d’assistance technique. Vérifiez le statut de votre entreprise en un coup d’œil, obtenez des informations et accélérez l’innovation de votre équipe sur une seule plate-forme.
Avant de commencer à créer un tableau de bord, vous devez déterminer trois facteurs.
1. Votre objectif : Ce tableau de bord est-il adapté à un seul projet, à plusieurs projets ou à un centre d’information générale ?
2. Votre public : Construisez-vous un tableau de bord pour vous-même, votre équipe, un cadre intermédiaire ou un cadre supérieur ?
3. Vos données : Quelles données et informations seront les plus utiles pour votre public ?
Découvrez comment commencer avec les Tableaux de bord Smartsheet.
Choses à faire et à ne pas faire sur le tableau de bord
Voici quelques conseils et astuces générales sur le tableau de bord :
- Restez simple, stupide (KISS): Un tableau de bord simple et facile à comprendre est beaucoup plus efficace qu’un « joli » tableau de bord. Ne cédez pas à la tentation d’ajouter des effets 3D, des dégradés, des formes supplémentaires et d’autres gadgets. Utilisez plutôt la mise en forme magazine. Regardez les graphiques et les tableaux des magazines d’affaires et adoptez leur simplicité et leur lisibilité.
- Utilisez des volets figés : vous pouvez utiliser des volets figés pour rendre votre tableau de bord plus facilement navigable. Vous pouvez figer toutes vos lignes afin que les utilisateurs puissent voir l’ensemble de votre tableau de bord sans le faire défiler. Vous pouvez également figer les en-têtes des lignes supérieures afin qu’ils restent visibles, même lorsque vous faites défiler le tableau de bord.
- Ajouter des alertes pour des informations importantes : Si vous souhaitez mettre en évidence un certain aspect de votre tableau de bord ou transmettre rapidement le statut, ajoutez des alertes (ou des cercles rouges, jaunes, vertes). Vous pouvez utiliser ces symboles de feux de signalisation avec une mise en forme conditionnelle, de sorte qu’ils se mettent automatiquement à jour en fonction des valeurs de votre tableau.
- Réunissez des formes et des graphiques : la mise en page de votre tableau de bord peut devenir répétitive si vous avez plusieurs graphiques ayant tous le même style. Vous pouvez ajouter un intérêt visuel et une hiérarchie à votre tableau de bord en insérant une forme (comme un rectangle, un cercle, etc.), puis en plaçant votre graphique au-dessus de cette forme.
- Utilisez différents onglets : gardez votre tableau de bord organisé en utilisant différentes feuilles pour différentes choses. Par exemple, un onglet contiendra le tableau de bord lui-même et un autre onglet contiendra les données brutes qui remplissent le tableau de bord.
Ce qu’il ne faut pas faire avec les graphiques et tableaux de bord Excel
- Couleurs vives et audacieuses : n’ajoutez pas de palette de couleurs effet arc-en-ciel à votre tableau de bord dans l’espoir de le rendre plus « cool ». Ces couleurs vives détournent l’attention des informations importantes. Au lieu de cela, utilisez des couleurs douces et ajoutez uniquement des couleurs plus intenses pour mettre en évidence les éléments clés.
- Mise en page surchargée : n’incluez pas tous les ensembles de données ou graphiques possibles dans votre tableau de bord. Trop de données submergeront le lecteur et finiront par cacher les informations vraiment importantes. Si vous vous retrouvez avec un tableau de bord surchargé, prenez du recul et réévaluez si tout est nécessaire. Toutes les données doivent soutenir l’objectif unique de votre tableau de bord.
- Manque d’uniformité: Une mise en page surchargée et un manque d’uniformité vont généralement de pair. Assurez-vous que tous vos graphiques soutiennent le même objectif ou la même hypothèse et éliminez toutes les choses en trop. Les données devraient raconter la même histoire.
Questions courantes sur les tableaux de bord
Q: Devez-vous utiliser des graphiques de jauges / compteur de vitesse Excel ?
Un graphique de jauge (ou graphique de compteur de vitesse) combine le graphique en anneau et le graphique circulaire en un seul, ressemblant au compteur d’une voiture. Cependant, ils ont tendance à être trop simples et ils peuvent manquer de contexte. Et, ils ne sont pas adaptés pour visualiser le statut d’une métrique. Au lieu d’un graphique de jauge, Essayer un graphique à puces (ou un graphique de thermomètre). Un graphique à puces affiche les mêmes informations, mais avec plus de contexte. Les graphiques à puces sont des graphiques linéaire facile à comprendre qui montre beaucoup de données dans un petit espace.
Q : Comment sélectionnez-vous le bon graphique en fonction de vos données ?
Identifiez l’objectif du graphique. Lorsque vous comprenez pourquoi vous devez créer un graphique, vous pourrez sélectionner le meilleur type de graphique pour cette raison. Assurez-vous de vous concentrer sur un seul message; si vous Essayer de transmettre trop de choses dans un graphique, cela deviendra difficile à lire.
Si vous souhaitez comparer des éléments, vous pouvez choisir un graphique à barres, un graphique circulaire, un graphique en ligne ou un nuage de points. Si vous souhaitez afficher une répartition, vous pouvez opter pour un histogramme, un nuage de points ou un graphique en ligne. Si vous souhaitez afficher les tendances au fil du temps, un graphique en ligne est une excellente option. Ou, si vous voulez représenter des parties d’un tout, un graphique circulaire fonctionnerait bien.
Q : Devriez-vous utiliser des graphiques circulaires?
De nombreux experts en visualisation détestent les graphiques circulaires. Lorsque l’on compare plusieurs facteurs, les données ne sont pas immédiatement compréhensibles ni digestes. Il peut y avoir dix points de données sur le graphique et bien que vous puissiez être en mesure d’identifier la plus grande partie du camembert, il est difficile de comprendre à quoi tous les autres points de données sont liés. Nous ne sommes tout simplement pas doués pour comparer des tranches de cercle. D’autre part, avec un graphique à barres, nous comparons les extrémités. Ils sont tous alignés sur une base de référence commune et il est facile de comprendre leur taille relative. Vous pouvez voir quel segment est plus grand et dans quelle mesure il est plus grand que les autres segments.
Cela ne signifie pas que vous devriez éviter les graphiques circulaires 100% du temps. Cependant, vous devez savoir qu’il est très facile de choisir autre chose que le graphique circulaire. Essayer d’utiliser un graphique circulaire uniquement lorsque vous comparez deux ou trois points de données différents avec des quantités d’informations très différentes.
Q: Comment affichez-vous le budget par rapport aux performances réelles?
Il existe un certain nombre de façons différentes d’afficher le budget par rapport aux performances réelles avec des graphiques. Vous pouvez utiliser un graphique à puces, un graphique en aires, un graphique en ligne, un histogramme avec des marqueurs, des cercles rouges, jaunes, vertes dans un tableau ou des graphiques circulaires dans un tableau.
Q : Comment publier des tableaux de bord Excel sur le Web ou envoyer votre tableau de bord à d’autres personnes ?
Vous pouvez enregistrer un tableau de bord Excel sur une page Web statique, enregistrer la feuille Excel au format PDF et la télécharger sur l’intranet de votre entreprise, ou ajouter le fichier à Dropbox ou à un autre outil de stockage sur le cloud et partager le lien.
Si vous n’avez pas besoin de mettre le tableau de bord Excel en ligne, vous pouvez l’envoyer par e-mail.
Différents types de modèles de tableau de bord
Vous pouvez créer un tableau de bord pour presque tout. Voici quelques exemples des types de tableaux de bord les plus courants dans les organisations d’aujourd’hui :
- Tableau de bord d’analyse Web : suivez les performances de votre site Web en temps réel à l’aide d’un tableau de bord d’analyse Web. Vous pouvez inclure des métriques tels que les visiteurs, le taux de rebond, le temps moyen passé sur le site ou le nombre moyen de pages vues. Vous pouvez également ajouter des données de trafic de référence (social, organique, de recherche, de référence ou payant).
- Tableau de bord de suivi des ventes : obtenez une vue d’ensemble de toutes les activités de vente et de la progression. Vous pouvez suivre l’activité du pipeline commercial, les métriques clés, le statut et ajouter des graphiques comme un graphique de prévision des ventes. Une fois que vous avez toutes les mesures de vente au même endroit, vous pouvez ensuite les analyser par niveau de pipeline ou par représentant commercial pour identifier les lacunes potentielles dès le début.
- Tableau de bord d’analyse RH : consolidez toutes les activités, projets et calendriers RH en une seule vue avec un tableau de bord. Vous pouvez vérifier le statut de l’embauche et de l’intégration, des programmes des employés et des dépenses du service.
- Tableau de bord d’analyse SEO: Suivez les mots-clés, les visites organiques, les termes de recherche payants, les recherches internes, les revenus, etc. avec un tableau de bord d’analyse SEO. La plupart de ces données (sinon toutes) proviendront de Google Analytics, alors recherchez une solution de tableau de bord qui peut importer des métriques en temps réel de Google Analytics.
- Tableau de bord des métriques de produit : utilisez un tableau de bord de produit pour suivre et générer des rapports sur les métriques de produit telles que le statut de développement, les revenus, le délai de mise sur le marché, l’analyse des gains / pertes, etc. Vous pouvez également créer un tableau de bord public de votre feuille de route produit et le publier sur votre site Web.
- Tableau de bord BI : un tableau de bord business intelligence (BI) visualise les ICP d’une entreprise. Les tableaux de bord BI peuvent suivre des éléments tels que les réservations brutes, les pertes brutes, les cibles par rapport aux réels, les nouveaux clients, les annulations de clients, etc.
- Tableau de bord des médias sociaux: Un tableau de bord des médias sociaux vous donne un aperçu rapide de tous vos canaux sociaux en un seul endroit. Vous pouvez suivre les abonnés / fans sur Twitter, Facebook et LinkedIn, l’engagement sur tous les canaux, le trafic de référence des médias sociaux et le nombre de fois que votre contenu est partagé.