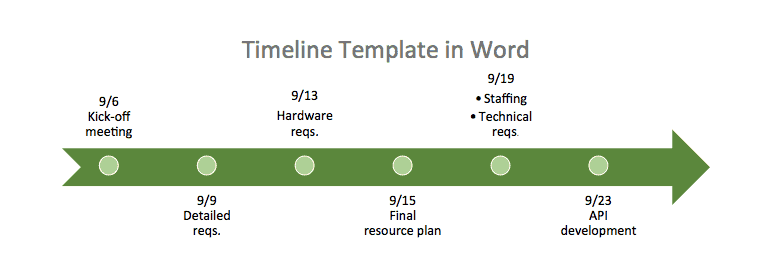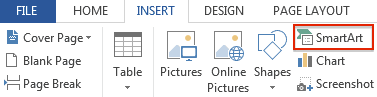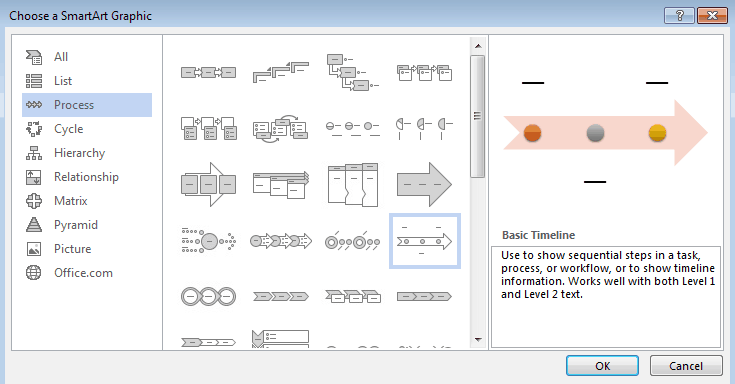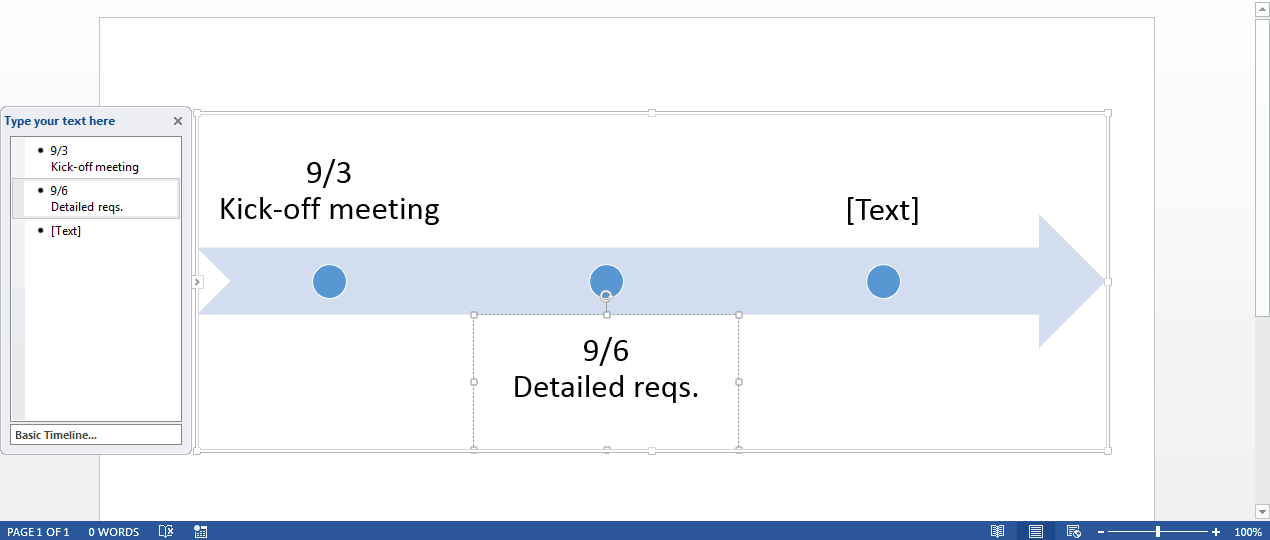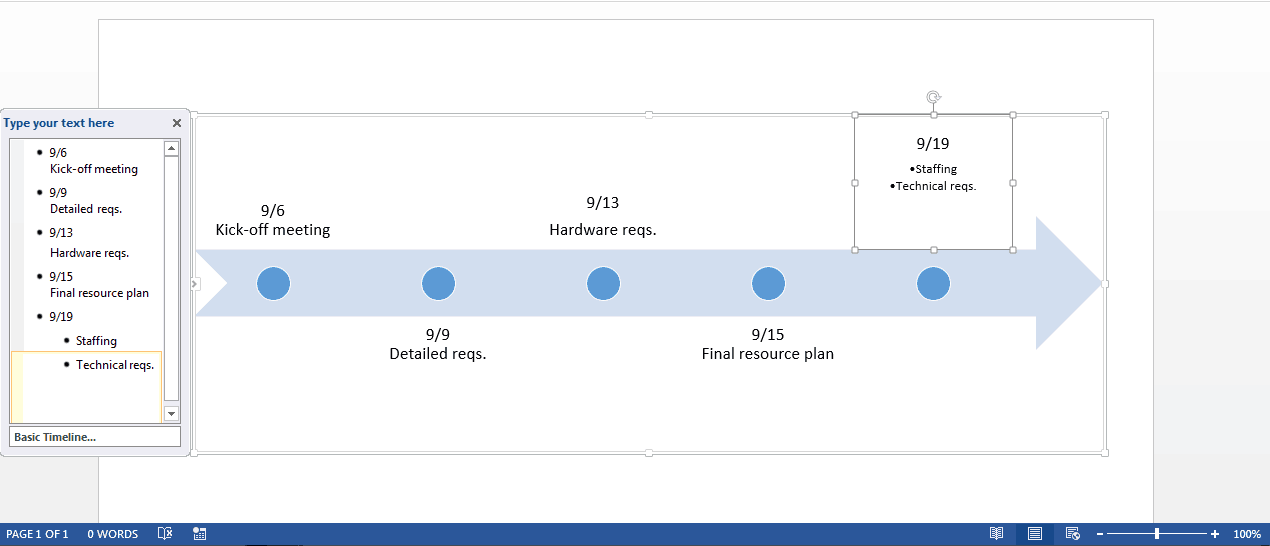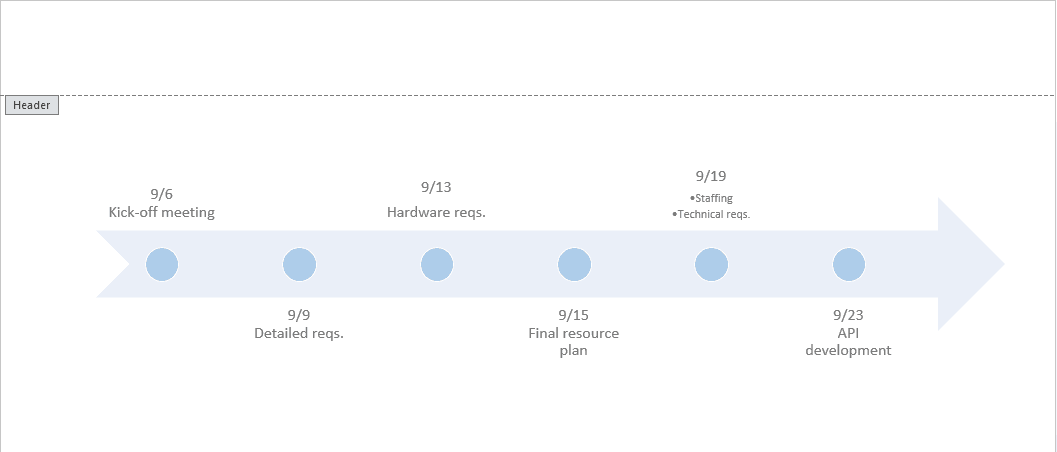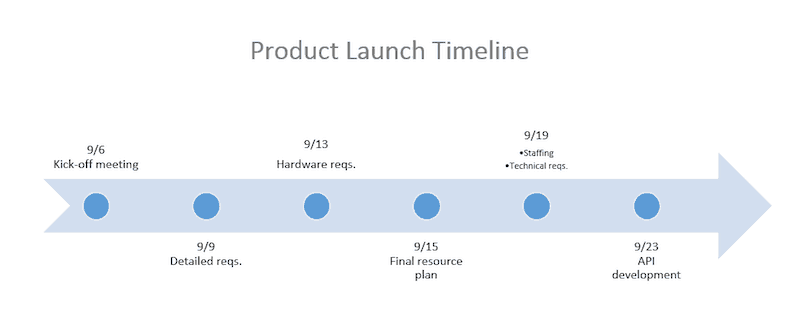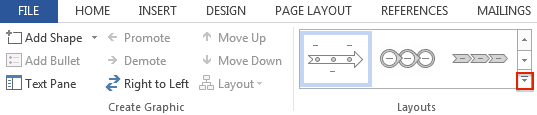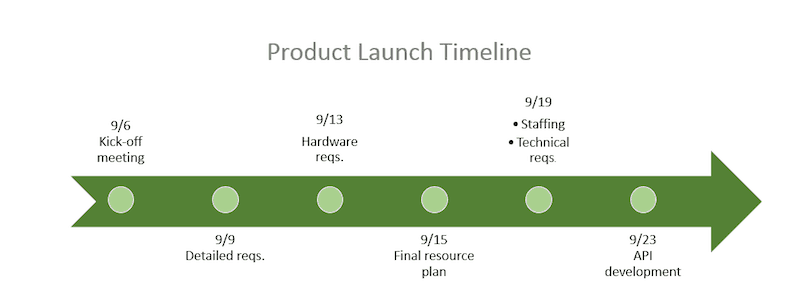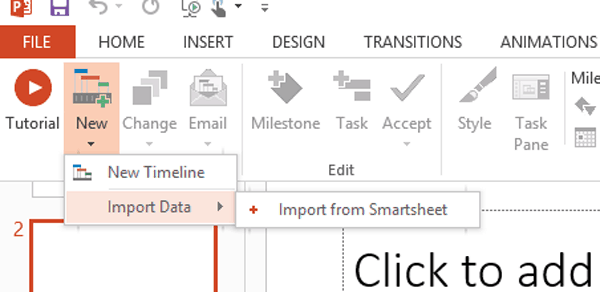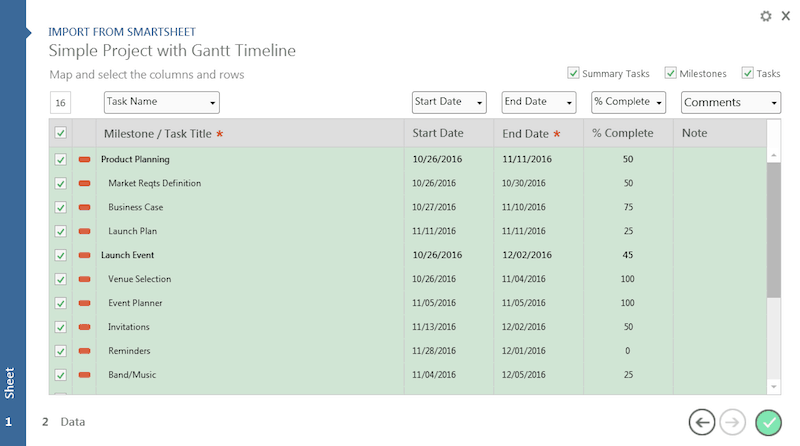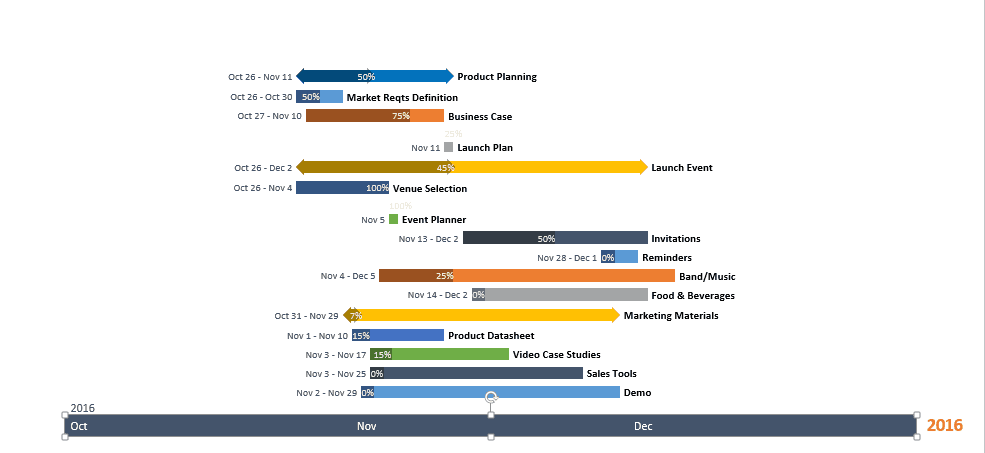Téléchargez notre modèle de chronologie gratuit sous Word
Créez rapidement une chronologie dans Word à l’aide de ce modèle gratuit. Saisissez les informations de votre propre projet dans les zones de texte, modifiez les couleurs ou choisissez même une mise en page différente pour la chronologie.
Pour savoir comment personnaliser ce modèle de chronologie, faites défiler jusqu’à la rubrique « Comment personnaliser votre chronologie dans Word ».
Cliquez ici pour télécharger le modèle de chronologie gratuit dans Microsoft Word
Comment créer une chronologie dans Word
Bien que Microsoft Word soit traditionnellement utilisé pour développer et modifier le contenu, vous pouvez toujours créer une chronologie visuelle à l’aide des graphiques SmartArt. Vous pouvez choisir parmi des dizaines de mises en page de chronologie et personnaliser les couleurs en fonction de votre projet.
Avant de commencer, nous vous recommandons de modifier l’orientation de votre document Word, en passant du format portrait au format paysage (consultez l’onglet Format de la page et cliquez sur Orientation).
Remarque : Nous utilisons Word 2013 sous Windows dans cet exemple.
Sélectionner un style de chronologie
- Ouvrez un document vierge dans Microsoft Word.
- In the Insert tab, click SmartArt.
- Vous verrez apparaître une boîte contextuelle contenant différents types de graphiques SmartArt, allant des listes aux processus en passant par les images. Vous pouvez sélectionner la mise en page de votre choix, mais pour cet exemple, nous choisirons la mise en page chronologique de base (la flèche avec les points au milieu).
Ajouter des informations relatives au projet à la frise chronologique dans Word
- Pour saisir une information dans la frise chronologique, vous pouvez double-cliquer sur les zones [Texte] dans le document Word ou taper directement dans le volet flottant.
- La chronologie de base commence par trois marqueurs temporels, mais vous pouvez ajouter d’autres événements sur la chronologie en appuyant sur la touche Entrée après une puce dans le volet flottant.
- Si vous souhaitez ajouter deux événements à la même date, saisissez d’abord la date dans le volet flottant. Ensuite, appuyez sur les touches Entrée et Tab pour insérer plusieurs tâches sous la même date.
- Pour supprimer une saisie dans votre chronologie, il suffit de cliquer sur le texte du volet flottant et de cliquer sur Supprimer. La frise chronologique se réajustera automatiquement.
- Pour déplacer les tâches dans la chronologie, cliquez sur la tâche dans le document Word et cliquez sur la zone de texte autour des mots. Faites glisser la zone de texte vers le nouvel emplacement.
Comment personnaliser votre chronologie dans Word
Une fois que vous avez ajouté des informations et les dates de votre projet, il est facile de modifier la chronologie. Vous pouvez ajouter un titre, passer à une mise en page chronologique différente et personnaliser la palette de couleurs.
Ajouter un titre
- Double-cliquez sur la zone d’en-tête du document Word (le haut du document).
- Vous verrez apparaître une ligne avec une petite zone grise indiquant qu’il s’agit de l’en-tête. Vous verrez également votre curseur apparaître dans la zone d’en-tête. Commencez à saisir l’intitulé de votre chronologie dans cette zone.
- Dans l’onglet Accueil, dans le groupe Polices, vous pouvez modifier la taille et la couleur de la police. Et dans le groupe Paragraphe, vous pouvez modifier l’alignement du texte.
Choisir une mise en page chronologique différente
-
Double-cliquez sur la partie bleu clair de la flèche.
-
Dans l’onglet Design, dans le groupe Mise en page, cliquez sur la flèche vers le bas située à droite. Dans ce menu, vous pouvez accéder à toutes les différentes options graphiques SmartArt. Cliquez sur la mise en page chronologique que vous souhaitez utiliser.
Modifier la couleur de la chronologie
- Pour modifier la couleur d’arrière-plan de la chronologie, cliquez sur l’image et, dans l’onglet Format , cliquez sur Remplissage. Sélectionnez la nouvelle couleur d’arrière-plan que vous souhaitez.
- Pour modifier la couleur des cercles, cliquez sur l’un d’entre eux, maintenez la touche Maj enfoncée et cliquez sur les autres cercles. Sélectionnez Remplissage à nouveau pour choisir la couleur que vous souhaitez.
- Pour modifier la police et la taille de police des tâches sur la chronologie, cliquez sur le texte du document Word et dans l’onglet Accueil, dans le groupe Police, ajustez la taille, le type et la couleur de celle-ci.
Comment utiliser Smartsheet pour créer une chronologie
Smartsheet est un outil de gestion du travail dans un format simple de feuille de calcul. Grâce à des fonctionnalités de communication et de collaboration solides, Smartsheet permet de recueillir et d’organiser facilement les informations avec votre équipe et de se connecter à Office Timeline pour créer facilement une chronologie visuelle.
Voici comment utiliser Smartsheet et Office Timeline :
Choisir un modèle de chronologie Smartsheet
- Connectez-vous à votre compte Smartsheet ou commencez un essai gratuit de 30 jours.
Essayez Smartsheet gratuitement
- Dans l’onglet Accueil, cliquez sur le bouton Créer une nouvelle et cliquez sur Parcourir les modèles.
- Recherchez « chronologie » et sélectionnez le modèle Projet avec chronologie en diagramme de Gantt.
- Renommez le modèle et choisissez où l’enregistrer.
Saisir les informations de votre projet
- Vous constaterez que le modèle est déjà pré-rempli avec des rubriques, des sous-tâches et d’autres champs. Il suffit de double-cliquer sur les cellules pour supprimer le texte pré-rempli et ajouter les informations chronologiques spécifiques à votre projet. Utilisez les cellules intitulées Rubrique 1, Rubrique 2 et Rubrique 3 pour établir la hiérarchie.
- Ajoutez des dates en cliquant sur une cellule dans les colonnes Date de début et Date de fin et saisissez manuellement la date ou cliquez sur l’icône du calendrier pour choisir une date dans l’agenda.
- Attribuez des tâches à certains membres de l’équipe dans la colonne Attribué à et transmettez l’avancement du projet à l’aide de la colonne Pourcentage d’avancement. Vous pouvez également signaler les tâches à risque dans la colonne de gauche.
- Pour supprimer ou ajouter une ligne, faites un clic droit sur la cellule et sélectionnez Supprimer la ligne ou Insérer une ligne.
Connecter les données Smartsheet à Office Timeline
Connectez les informations stockées dans Smartsheet avec Office Timeline pour mettre visuellement en évidence les parties les plus importantes de votre projet. L’intégration de Smartsheet et d’Office Timeline vous permet de créer facilement une chronologie personnalisable et de partager le visuel avec d’autres personnes sous forme d’image, de fichier .PDF ou de diapositive PowerPoint.
Remarque : Vous devez avoir Windows et PowerPoint pour utiliser Office Timeline. Les utilisateurs de Mac devront exécuter Office Timeline à l’aide d’une machine virtuelle telle que Parallels Desktop, Fusion ou VirtualBox.
- Vous pouvez obtenir un essai gratuit et de 15 jours sur Office Timeline, et vous pouvez télécharger et installer la version d’essai ici. Lorsque la période d’essai arrive à expiration, vous devrez acheter une licence pour continuer à utiliser l’intégration d’Office Timeline et de Smartsheet.
- Ouvrez PowerPoint et créez une nouvelle diapositive. Cliquez sur l’onglet Office Timeline et sélectionnez Nouveau > Importer des données > Importer depuis Smartsheet.
- Connectez-vous à votre compte Smartsheet et donnez accès à Office Timeline.
- Sélectionnez la feuille que vous souhaitez importer puis choisissez si vous souhaitez inclure ou exclure certaines informations de votre feuille.
- Office Timeline générera automatiquement la chronologie pour vous. Vous pouvez ensuite modifier les couleurs, la mise en page, les symboles, la police, etc.
Améliorer la visibilité grâce à la gestion du travail en temps réel dans Smartsheet
Donnez à vos employés les moyens de se dépasser grâce à une plateforme flexible conçue pour répondre aux besoins de votre équipe, et capable de s'adapter quand ces besoins changent. La plateforme Smartsheet facilite la planification, la capture, la gestion et la création de rapports sur le travail depuis n'importe où, ce qui permet à votre équipe d'être plus efficace et d'accomplir plus. Créez des rapports sur les métriques clés et obtenez de la visibilité en temps réel quant au travail grâce aux rapports de synthèse, aux tableaux de bord et aux flux de travail automatisés conçus afin d'aider votre équipe à rester connectée et informée. Quand les équipes bénéficient de clarté quant au travail en cours, elles peuvent accomplir bien plus dans le même temps. Essayez Smartsheet gratuitement, dès aujourd'hui.