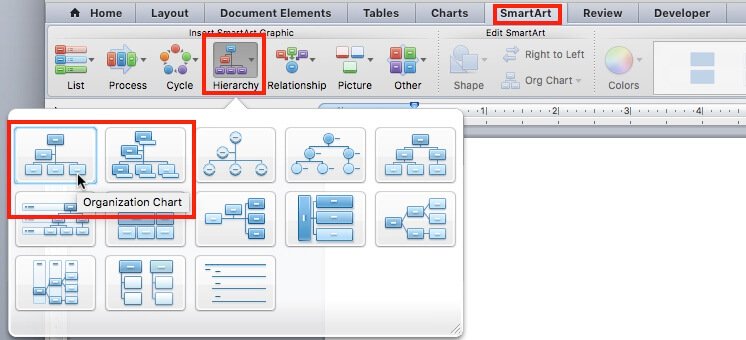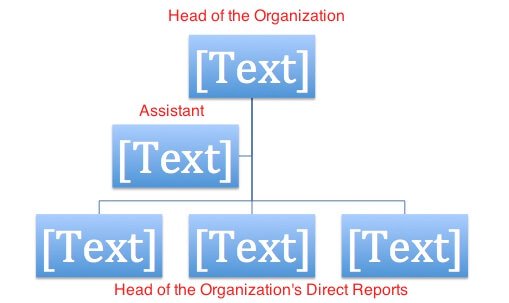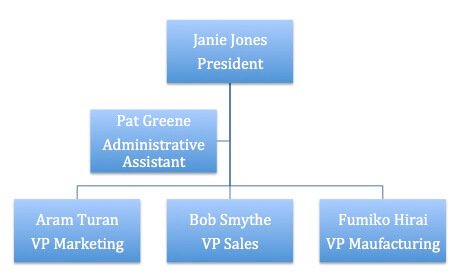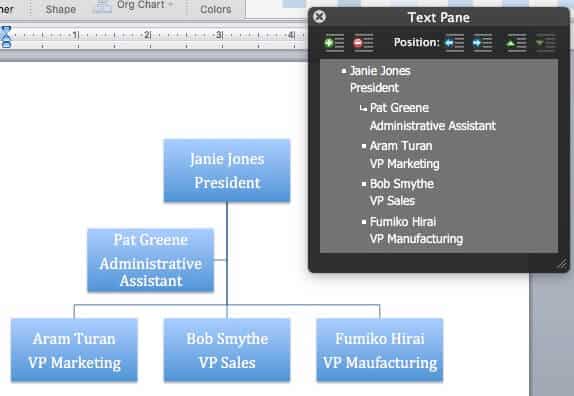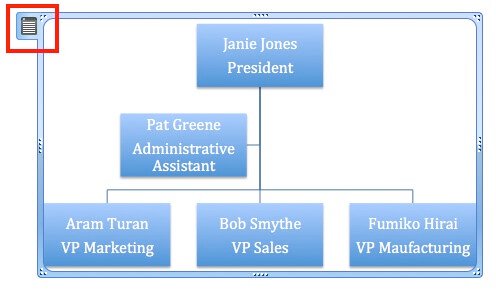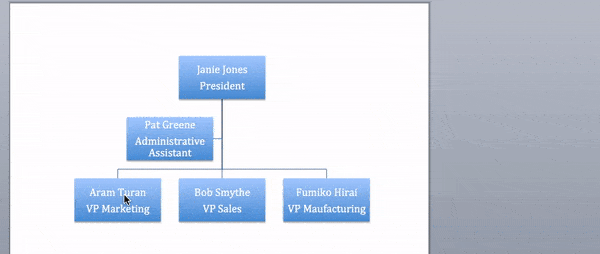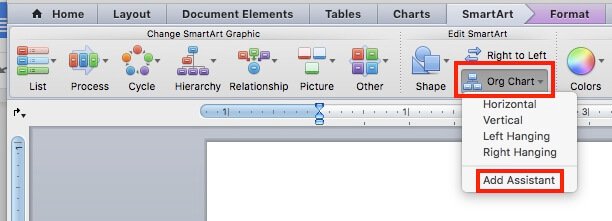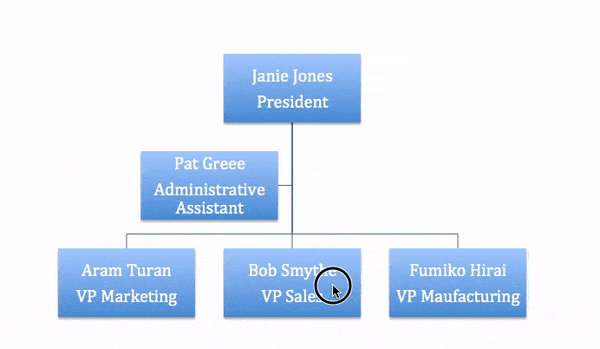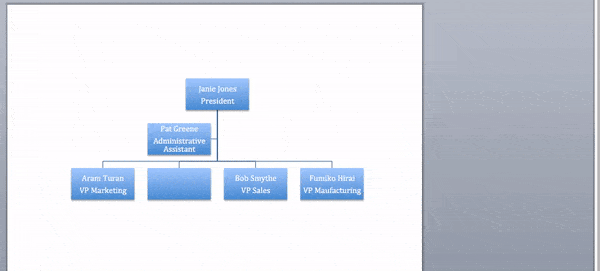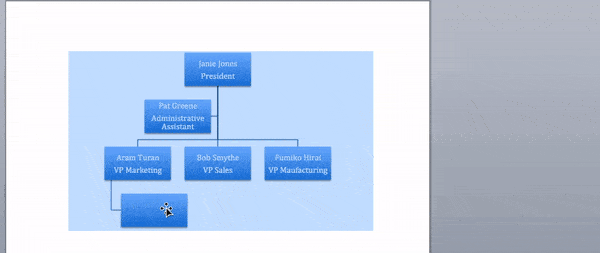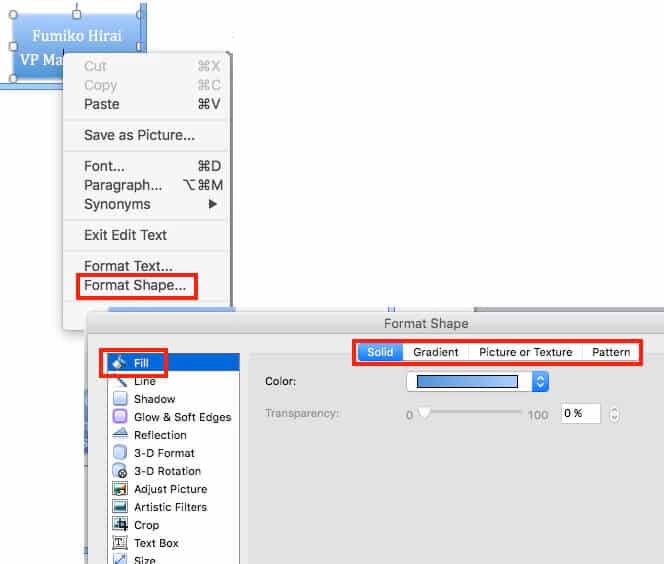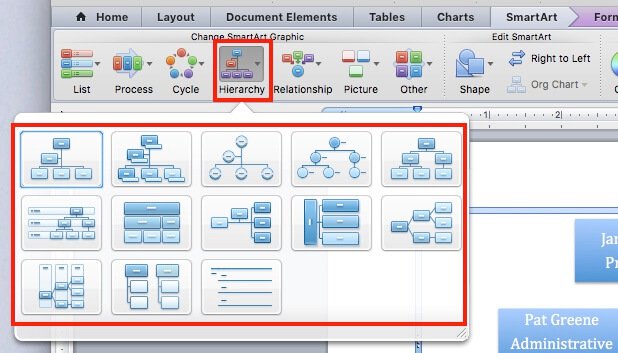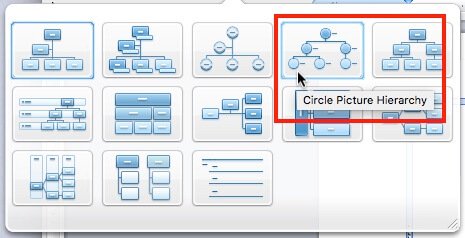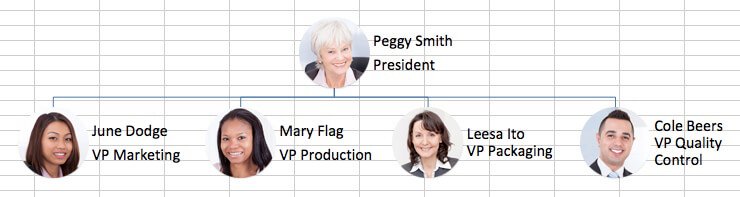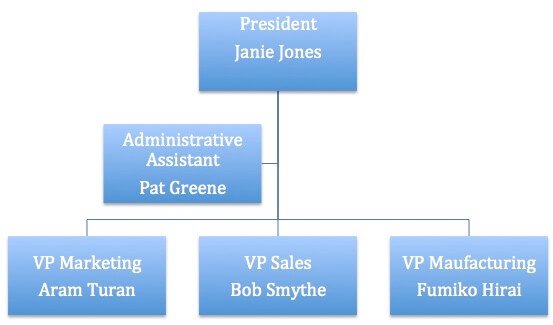Qu’est-ce qu’un organigramme ?
Un organigramme est une représentation visuelle de la hiérarchie d’une organisation. Les employés utilisent les organigrammes pour visualiser la structure hiérarchique de nombreux rôles et départements d’une entreprise.
Les responsables peuvent également utiliser des organigrammes pour évaluer les responsabilités des différents rôles avant et après une période de restructuration. Les organigrammes sont également utiles pour cartographier d'autres groupes que les départements d'entreprises, des organismes bénévoles jusqu'aux arbres généalogiques.
En plus de permettre de visualiser une structure hiérarchique, utilisation la plus évidente, les organigrammes sont un outil pratique à utiliser dans de nombreuses situations, notamment :
-
Évaluation des fonctions des services et des employés
-
Planification de projets interservices
-
Planification et évaluation des efforts de restructuration
-
Suivi des charges de travail des employés et des responsables pour déterminer les personnes ayant trop ou trop peu de travail
Le moyen le plus simple de lire un organigramme est du haut vers le bas. La plupart des organigrammes ont une forme de pyramide, la personne de rang le plus élevé étant positionnée en haut. Chaque ligne correspond à un niveau de management, de sorte que le diagramme s’élargit au fur et à mesure qu’il cartographie les niveaux inférieurs de l’organisation. Des lignes relient les formes pour afficher les relations hiérarchiques.
Comment créer un organigramme dans Word
Le moyen le plus simple de créer un organigramme à partir de zéro dans Microsoft Word est l’outil SmartArt qui est inclus dans toutes les versions depuis 2010. SmartArt fournit différents outils de mise en forme pour créer et personnaliser votre diagramme.
En plus des instructions étape par étape que vous trouverez ci-dessous, nous avons également une courte vidéo qui vous guidera à chaque étape pour créer l'organigramme le plus efficace pour votre organisation.
Voici les étapes à suivre pour créer votre organigramme. Vous pouvez également utiliser un modèle d’organigramme gratuit pour gagner du temps.
Note : Toutes les captures d’écran de cet article sont issues de Microsoft Word pour Mac 2011. Les autres versions de Word présentent les éléments différemment, mais les étapes sont similaires. Vous pouvez également utiliser la fonction SmartArt dans Excel pour créer un organigramme.
- Ouvrez un document Microsoft Word vierge et cliquez sur l’onglet Insérer. Cliquez sur SmartArt, puis sur Hiérarchie, et enfin cliquez sur Organigramme.
- La forme en partie haute (un rectangle dans cet exemple) est destinée au responsable de l’organisation. Cliquez sur la forme (vous devrez peut-être déplacer ou masquer le volet de texte) et saisissez le nom de la personne. Appuyez sur la touche Entrée ou sur Maj + Entrée pour commencer une nouvelle ligne et y saisir un titre ou d’autres informations. Le texte se redimensionne automatiquement pour s’adapter à la forme.
- La forme juste au-dessous de celle en position supérieure est destinée à un assistant. Cliquez sur la forme et saisissez les informations correspondantes.
- La prochaine ligne de formes est destinée aux personnes qui reportent au responsable de l’organisation. Cliquez sur chacune d'entre elles et saisissez les informations concernant chaque personne.
Utiliser le volet de texte
En plus d’ajouter ou de modifier le texte situé dans les formes (qui sont également appelés formes automatiques), vous pouvez ajouter ou modifier du texte dans le volet de texte.
Dans le volet de texte, l’icône en forme de L représente un assistant. Les puces correspondent à toutes les autres fonctions.
Le volet de texte est le moyen le plus facile d’ajouter ou de supprimer de nouvelles formes, ainsi que de déplacer les formes vers les niveaux supérieurs ou inférieurs. Si le volet de texte n’est pas visible, cliquez sur l’onglet volet de texte (marqué en rouge dans l’image ci-dessous).
Comment apporter des modifications à un organigramme dans Word
Une fois que vous avez créé votre organigramme dans Microsoft Word, utilisez SmartArt pour modifier facilement les formes, les couleurs et les polices. Ci-dessous, nous vous guidons dans la façon de modifier les formes, d’ajouter ou de modifier des couleurs et des images, et de modifier les niveaux hiérarchiques :
Ajouter une forme : sélectionnez une forme (la forme par défaut est un rectangle) et cliquez sur le bouton plus dans le volet de texte. La nouvelle forme sera ajoutée sur la même ligne que la forme sélectionnée. Quelques remarques :
- Si aucune forme n’est sélectionnée, la nouvelle forme ne sera pas liée aux autres et apparaîtra au même niveau que la forme supérieure du diagramme.
- Si une relation hiérarchique directe est sélectionnée lors de l’ajout d’une forme, la nouvelle forme aura également une relation hiérarchique directe avec la même position.
Ajouter un assistant : si l'organigramme dispose déjà d’un assistant, sélectionnez cette forme et suivez les instructions ci-dessus pour ajouter une forme avec le volet de texte.
Si l'encart de l’assistant a été supprimé, ou si un assistant est nécessaire pour un autre poste, cliquez sur la forme à laquelle vous souhaitez ajouter la nouvelle forme d’assistant, cliquez ensuite sur SmartArt dans le ruban, puis sur Organigrammeet enfin sur Ajouter l’assistant.
Redimensionner une forme : cliquez sur la forme, puis faites glisser les poignées des coins ou des côtés pour l'agrandir ou la réduire.
Ajouter une relation hiérarchique directe : cliquez sur une forme avec le bouton droit de la souris, cliquez sur Ajouter la forme et choisissez Ajouter la forme en dessous. La nouvelle forme apparaîtra dans une position subordonnée.
Supprimer une forme : cliquez sur la forme (dans une zone sans texte), puis cliquez sur le bouton moins du volet de texte.
Modifier le texte : c'est la même chose que pour modifier un texte dans Word. Sélectionnez le texte puis modifiez la police, la couleur, la taille ou tout autre aspect à l’aide des options disponibles dans l’onglet Accueil.
Modifier l'arrière plan d'une forme : cliquez sur une forme avec le bouton droit de la souris, cliquez ensuite sur Format de la forme puis sur Remplissage et choisissez une option.
Modifier la mise en page : cliquez sur le menu Hiérarchie dans le ruban SmartArt pour modifier la mise en page de votre organigramme.
Modifier le style : sélectionnez le diagramme, puis choisissez une option parmi les styles SmartArt. Ces options diffèrent en fonction de la mise en page sélectionnée.
Ajouter des images : si vous souhaitez inclure les photos des personnes de chaque fonction, vous pouvez les ajouter en tant qu’images d'arrière plan (voir « Modifier l'arrière plan d’une forme » ci-dessus).
Une autre option est de sélectionner la disposition Hiérarchie avec images rondes, puis d’ajouter une image pour chaque fonction en cliquant sur l’espace réservé et en insérant une image.
Une fois que vous avez ajouté les images, le graphe ressemblera à quelque chose comme cela :
Modifier une relation : le moyen le plus simple de changer une relation (par exemple, si une personne est transférée à un nouveau responsable) est de supprimer la forme associée à l’ancien responsable et d’en ajouter une nouvelle sous le nouveau. Suivez les étapes décrites ci-dessus pour supprimer une forme et en ajouter une nouvelle.
Ajouter une ligne : vous pouvez inclure des lignes de relation en ajoutant une forme déjà liée à une autre forme.
Quelques considérations en matière de disposition d'organigramme
La conception par défaut fonctionne bien pour de nombreuses situations, mais vous pouvez également personnaliser l’apparence de chaque élément du diagramme. Pour que l'organigramme reste facile à lire, il est préférable de conserver une disposition cohérente et simple.
Les diagrammes ne comprennent pas tous les fonctions, mais il est courant de noter le nom de la personne suivi de sa fonction sur une ligne distincte. Si vous souhaitez indiquer d’abord les fonctions, saisissez les informations dans cet ordre.
Ce que vous pouvez faire avec un organigramme terminé
Une fois que vous avez terminé votre diagramme, finalisez la mise en page et partagez-le avec d’autres personnes. Vous pouvez l’enregistrer sous la forme d’un document en ligne et l’envoyer ou le partager, ou l’imprimer pour l’utiliser comme support de réunion ou lors de l’accueil des nouvelles recrues.
-
Enregistrer le diagramme en tant qu’image : cliquez sur le diagramme avec le bouton droit de la souris, puis cliquez sur Enregistrer en tant qu’image. Il est facile d’inclure l’image dans une page Web, ou de l’importer dans des documents.
-
Imprimer le diagramme : si le diagramme n’est pas trop grand, essayez de l’adapter à une seule page. Jouez avec les paramètres d’impression et les marges de la page pour voir si cela est possible. Ensuite, vous pouvez imprimer et distribuer le diagramme.
-
Afficher en mode paysage : certains diagrammes seront plus faciles à lire en mode paysage. Modifiez l’orientation en sélectionnant Mise en page dans le menu Fichier et cliquez sur Paysage.
Comment créer un organogramme dans Word ?
L’organogramme est un autre mot pour organigramme, principalement utilisé au Royaume-Uni. Pour créer un organogramme dans Microsoft Word, suivez les mêmes instructions que pour créer un organigramme à l’aide de l’outil SmartArt.
FAQ sur les organigrammes
Il existe de nombreuses questions fréquemment posées à propos des organigrammes, y compris quels sont les meilleurs programmes pour les créer et les situations pour lesquelles ils sont les plus utiles. Nous avons indiqué les réponses à ces questions ci-dessous.
Quels autres programmes utiliser pour créer des organigrammes ?
Microsoft Excel, PowerPoint et Outlook utilisent tous le même outil SmartArt que Word. Vous pouvez donc également utiliser ces programmes pour créer des organigrammes. En dehors de la famille Microsoft Office, vous pouvez utiliser Visio, LucidChart, OrgPlus, OrgWeaver, Pingboard, OrgChart4U et d’autres. Mais l’ubiquité de Microsoft Office et la facilité d’utilisation de la fonction SmartArt font de la création d’organigrammes dans Word ou d’autres produits Microsoft Office le choix le plus évident pour la plupart des personnes.
Quelle est l'origine de l'organigramme ?
On attribue la création de la forme moderne de l’organigramme à l’ingénieur Daniel McCallum et à l’artiste George Holt Henshaw. Leur diagramme a montré l’organisation des compagnies de chemin de fer de New York et de l’Erie, et incluait à la fois la fonction tenue par chaque personne et son emplacement géographique.
Le terme « organigramme » est apparu dans le vocabulaire anglais dans la première partie du 20e siècle et a atteint un sommet dans les années 1960. Le terme continue d’être utilisé régulièrement aujourd’hui.
Quand les organigrammes ne sont-ils pas utiles ?
Les organigrammes ne contiennent pas d’informations liées à la budgétisation, ne suivent pas les canaux de communication informels et n'illustrent pas non plus la complexité des opérations quotidiennes. Les organisations qui utilisent beaucoup d’employés temporaires ou contractuels et dont le taux de renouvellement du personnel est élevé peuvent trouver coûteux de maintenir à jour leur organigramme. Une liste d’employés peut davantage convenir dans cette situation.
Prenez plus rapidement de meilleures décisions en créant des organigrammes dans Smartsheet
Donnez à vos employés les moyens de se dépasser grâce à une plateforme flexible conçue pour répondre aux besoins de votre équipe, et capable de s'adapter quand ces besoins changent. La plateforme Smartsheet facilite la planification, la capture, la gestion et la création de rapports sur le travail depuis n'importe où, ce qui permet à votre équipe d'être plus efficace et d'accomplir plus. Créez des rapports sur les métriques clés et obtenez de la visibilité en temps réel quant au travail grâce aux rapports de synthèse, aux tableaux de bord et aux flux de travail automatisés conçus afin d'aider votre équipe à rester connectée et informée. Quand les équipes bénéficient de clarté quant au travail en cours, elles peuvent accomplir bien plus dans le même temps. Essayez Smartsheet gratuitement, dès aujourd'hui.