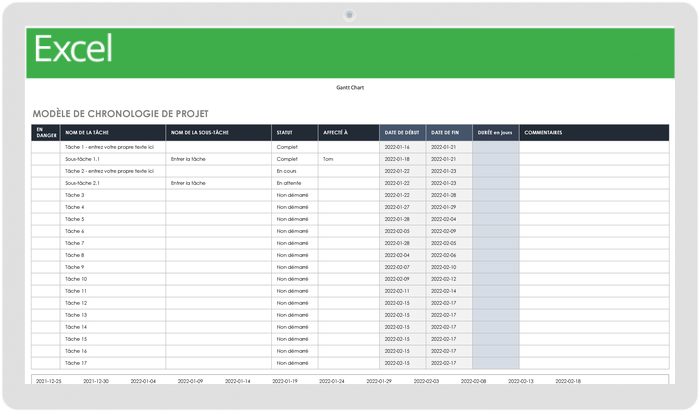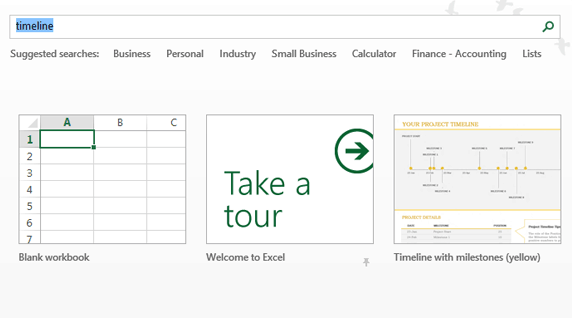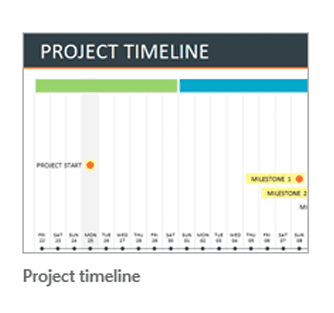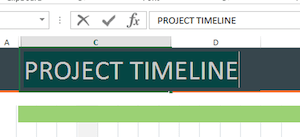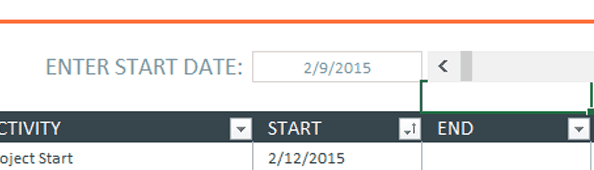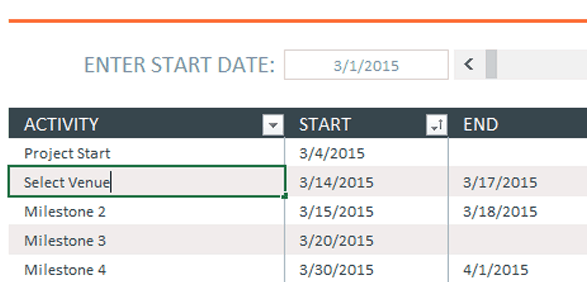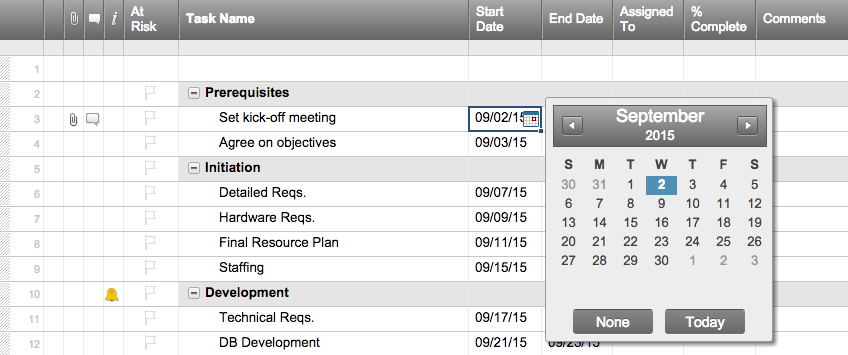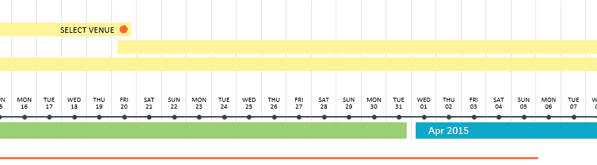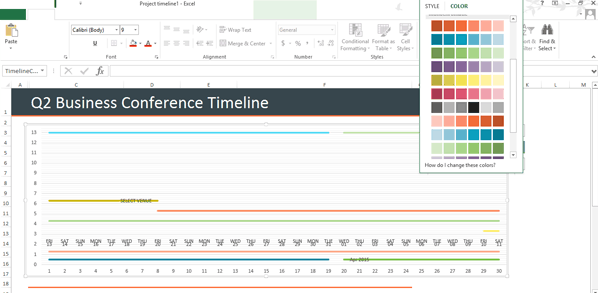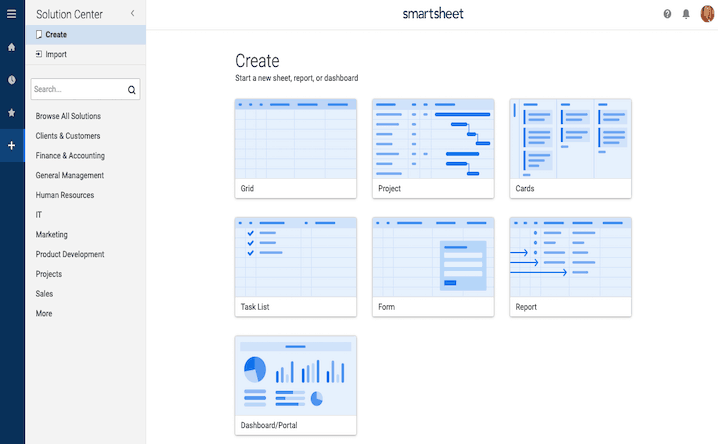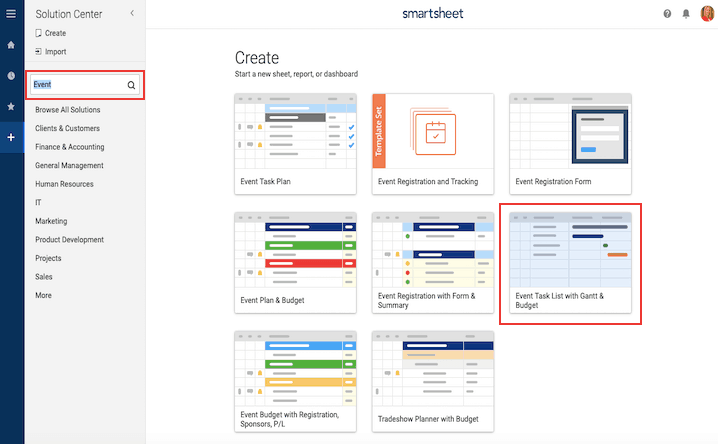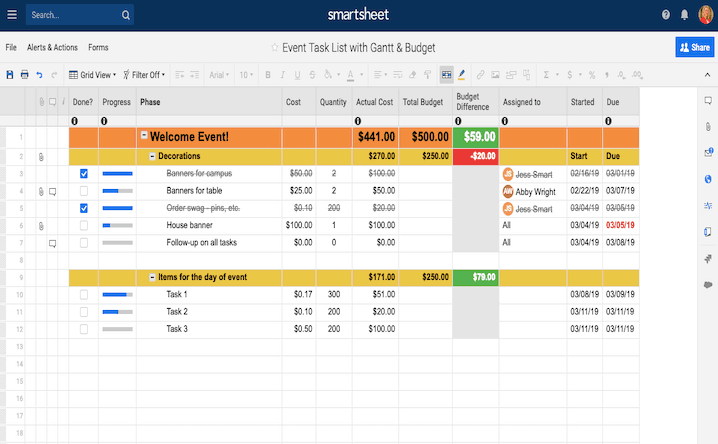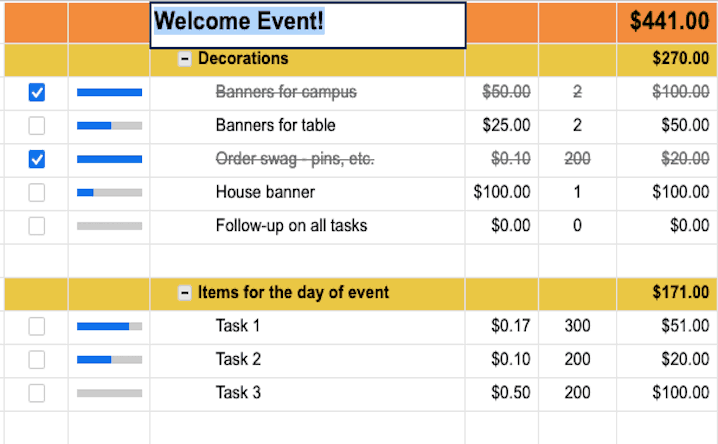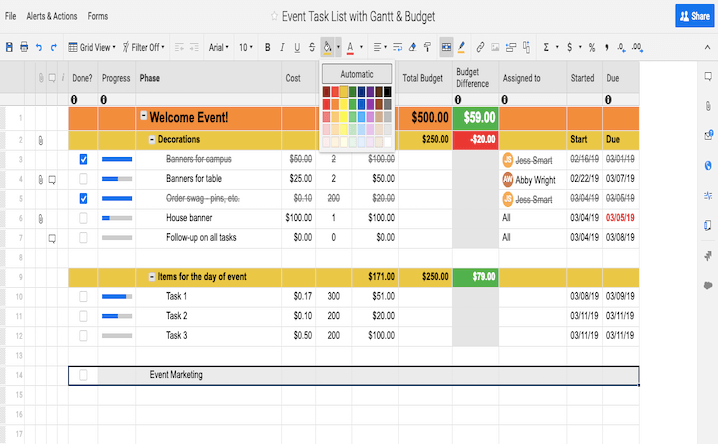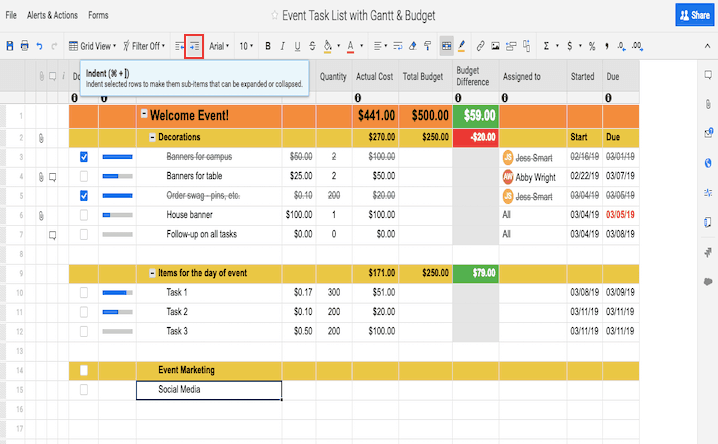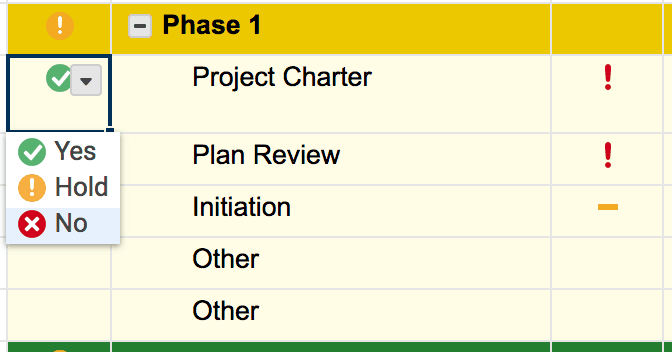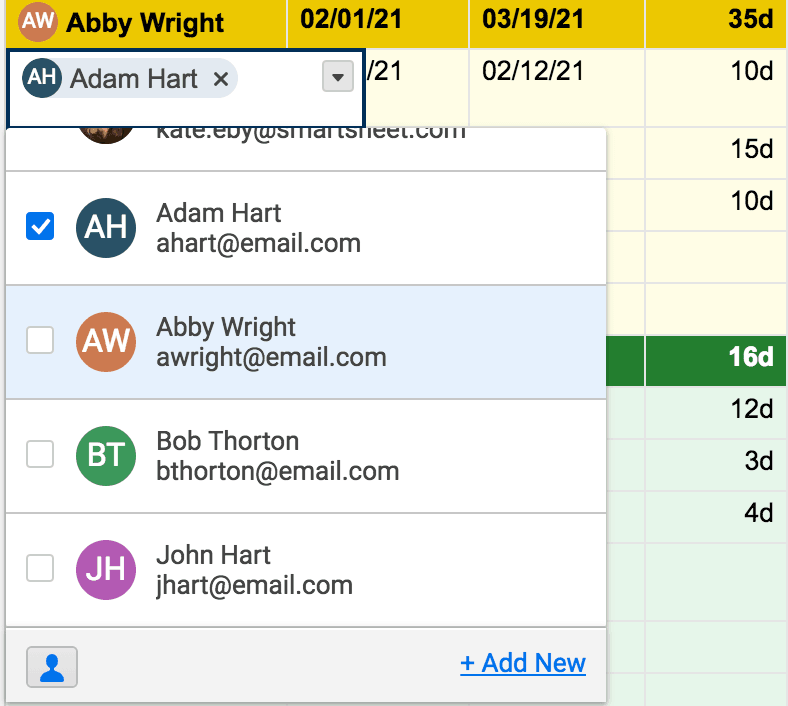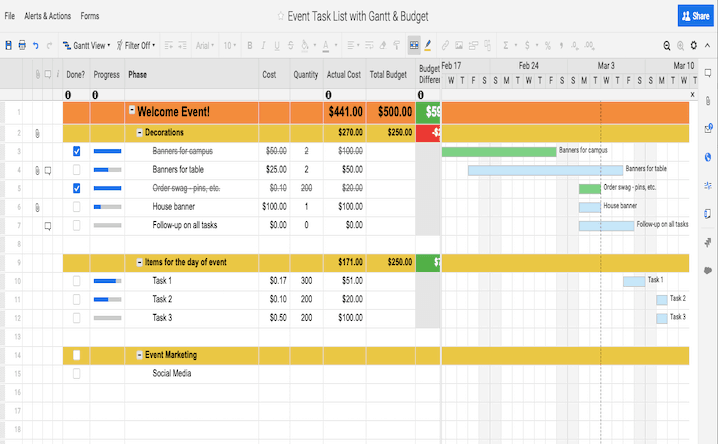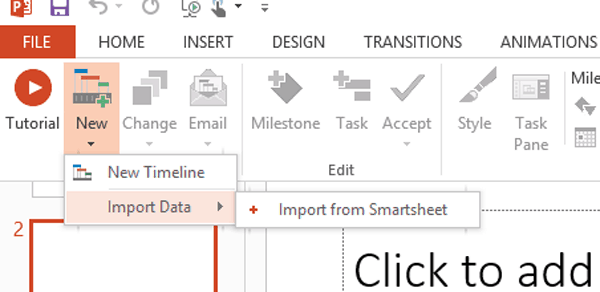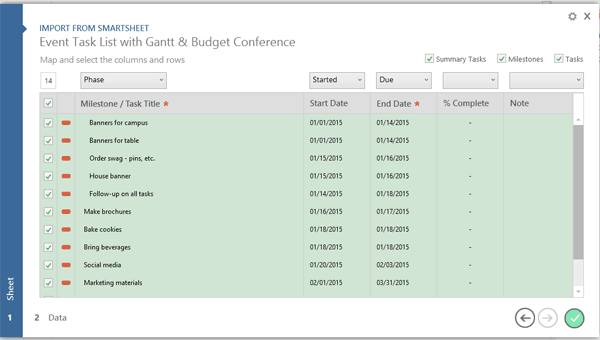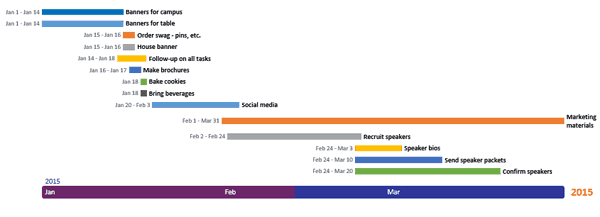Télécharger gratuitement un modèle de planning Excel
La façon la plus simple de créer un planning dans Excel consiste à utiliser un modèle prédéfini. Un modèle Microsoft Excel est particulièrement utile si vous n’avez pas beaucoup d’expérience en matière de création du planning d’un projet. Il vous suffit de saisir les informations et les dates de votre projet dans un tableau et le planning Excel tiendra automatiquement compte des changements.
Télécharger le modèle de planning pour Excel
Lorsque vous ajoutez vos propres dates au tableau, le diagramme de Gantt est automatiquement modifié, mais l’espacement est désactivé.Il se peut qu’il y ait, au début de votre diagramme, beaucoup d’espace blanc correspondant à des dates que vous n’avez pas saisies. La solution consiste à modifier l’espacement entre les dates affichées en haut de votre diagramme.
- Cliquez sur une date en haut de votre diagramme de Gantt. Un encadré devrait alors entourer toutes les dates.
- Cliquez avec le bouton droit de la souris et sélectionnez Mise en forme de l’axe.
- Dans la fenêtre contextuelle à gauche, sélectionnez Échelle.
- Modifiez le nombre qui se trouve dans la zone intitulée Minimum. Vous devez y augmenter progressivement les nombres pour modifier l’espacement des barres afin que le diagramme ait l’aspect souhaité.
Créez votre planning
Cet article vous montre comment planifier une conférence dans Excel en utilisant un modèle. L’organisation d’une conférence réussie peut prendre plusieurs mois et un planning est essentiel pour ce type de projet. Il comporte de nombreux éléments mobiles et compte généralement un grand nombre de parties prenantes.
Dans ce scénario, tout planificateur d’événements commencerait par dresser la liste des tâches. Ces tâches peuvent comporter la gestion d’un budget, le repérage et la sécurisation d’un endroit pour la conférence, l’accueil des conférenciers, l’organisation de l’hôtel, le programme de la conférence, etc. Lorsque vous disposez de toutes ces informations, vous pouvez recourir à un modèle de planning dans Excel ou trouver une solution plus performante pour créer un diagramme de Gantt, puis l’utiliser pour établir un planning. Ce tutoriel vous montre les deux possibilités.
Comment établir un planning dans Excel ?
Établissez tout d’abord la liste de tâches que votre planning doit afficher. Vous voulez peut-être qu’il affiche les jalons qui se trouvent dans un diagramme de Gantt. Si c’est le cas, recherchez un modèle de planning Excel qui ne nécessite que la saisie de données concernant les jalons.
Peut-être voulez-vous montrer les différentes parties d’un projet dans un planning. Dans ce cas, recherchez un modèle de planning de projet Excel. Il aura un plus grand nombre de champs que vous pourrez personnaliser et vous permettra d’afficher plus davantage d’informations, comme le temps nécessaire pour réaliser une tâche, par exemple.
Choisir un modèle de planning Excel
Microsoft propose également quelques modèles de planning dans Excel qui vous permette de vous procurer la vue d’ensemble de la planification de votre conférence. Les plannings Excel ne sont pas associés aux données des diagrammes de Gantt, vous devez donc saisir manuellement vos propres données dans les champs prédéfinis du modèle. Ils ne sont pas gravés dans le marbre : vous pouvez modifier leurs noms et ajouter des champs si vous le souhaitez.
- Pour trouver un modèle de planning Excel de Microsoft, ouvrez Microsoft Excel, tapez « Planning » dans la zone de recherche et appuyez sur Entrée.Remarque : ce modèle a été trouvé en utilisant la dernière version d’Excel sous Windows 8.
- Double-cliquez sur le modèle de planning de projet Excel pour ouvrir la feuille de calcul.
Ajoutez vos informations au planning dans Excel
Lorsque le modèle s’ouvre, vous voyez une feuille de calcul Excel déjà mise en forme avec des informations dans les champs. Ce contenu est fictif. Un axe du temps se trouve en haut du modèle. Faites défiler vers le bas pour voir le diagramme mis en forme où vous pouvez ajouter des détails sur la planification de la conférence et les dates d’échéance. L’utilisation d’un modèle de planning de projet Excel présente l’avantage que la mise en forme est déjà terminée et qu’il vous suffit de le personnaliser.
- Cliquez sur le champ Chronologie du projet (1C) en haut de la feuille de calcul et saisissez le nom de votre conférence.
- Faites défiler la feuille de calcul vers le bas et saisissez la date de début.
Puisque vous planifiez une conférence, vous souhaitez choisir la date du début de la planification. Remarque : il existe déjà une formule qui choisit le jour où vous avez commencé à utiliser le modèle de planification d’événement comme date de début. Si vous ne voulez pas utiliser cette date, cliquez sur la cellule, supprimez la formule et ajoutez votre date. Vous remarquez alors que les dates prédéfinies de début et de fin changent.
- Saisissez la première tâche principale à exécuter.Ajoutez des tâches dans la colonne Activité en double-cliquant sur le champ qui affiche Jalon.
- Cliquez sur la touche de tabulation pour aller dans le champ Début correspondant et tapez la date à laquelle vous commencerez à rechercher des lieux possibles pour la conférence. Cliquez à nouveau sur la touche de tabulation pour saisir une date dans le champ Fin. Cette date est celle à laquelle vous devez avoir choisi le lieu.
- Répétez les étapes 3 et 4 pour remplir le reste du diagramme.
Personnaliser le planning Excel
Lorsque vous avez saisi tous les jalons de la conférence dans le diagramme, vous pouvez facilement changer l’apparence du planning. Vous pouvez modifier l’affichage des données de ses données et ajouter de la couleur.
Si le planning de la conférence sur plus d’un mois (ce qui est sans doute la cas), cliquez sur les flèches qui se trouvent dans la barre grise à côté de la case Date de début afin de voir plus de données. Vous parcourez alors le planning Excel.
- Pour changer la présentation globale du diagramme, cliquez sur ce dernier, puis sur l’icône du pinceau.
- Une fenêtre contextuelle s’affiche avec différents styles de diagrammes. Survolez-les avec le pointeur de la souris pour qu’ils s’affichent. Cliquez sur celui qui vous plaît. Ce style est alors appliqué au planning.
Modifier la palette de couleurs du planning Excel
- Cliquez sur le diagramme.
- Cliquez sur l’icône du pinceau, puis sur Couleur en haut de la fenêtre contextuelle.
- Survolez les couleurs avec le pointeur de la souris afin qu’elles s’affichent dans le planning.Cliquez sur celle qui vous plaît afin qu’elle soit appliquée au planning.
Ce modèle de planning n’affiche que les informations essentielles. Il est parfait afin de partager les informations générales relatives aux tâches nécessaires pour organiser une conférence avec les parties prenantes et les managers. Il ne comporte toutefois aucune information sur le budget, sur l’avancement des tâches ou sur les responsables de ces dernières. Si vous souhaitez créer un planning plus détaillé pour la conférence, créez un diagramme de Gantt dans Excel.
Utiliser un modèle Smartsheet pour créer un planning plus performant
De nombreux détails doivent être pris en compte lors de la planification d’une conférence. Il est essentiel de les enregistrer de manière centralisée pour que les nombreuses prenantes puissent y accéder.
Smartsheet dispose de nombreux modèles de planning qui peuvent vous aider. Vous pouvez visualiser vos données sous la forme d’une liste de tâches ou d’un diagramme de Gantt afin de disposer de la vue d’ensemble de l’avancement de ces dernières. Vous pouvez également ajouter des pièces jointes, importer des contacts, attribuer des tâches, planifier automatiquement les demandes d’actualisation et collaborer où que vous vous trouviez à partir de n’importe quel appareil. Il existe même un modèle de formulaire en ligne d’inscription à un événement qui simplifie le processus d’inscription.
Créez votre planning dans Smartsheet
Sélectionnez un modèle planning de projet dans Smartsheet
- Pour commencer à utiliser Smartsheet, connectez-vous à votre compte et accédez à l’onglet « + » qui se trouve dans la barre de navigation de gauche ou inscrivez-vous pour une période d’essai gratuit de 30 jours.
- Cliquez sur « Créer » dans la barre de navigation de gauche.
- Tapez « Événement » dans la zone de recherche et cliquez sur l’icône de la loupe.Quelques options s’affichent, mais cliquez sur « Liste de tâches d’événement avec Gantt et& budget, puis cliquez sur le bouton bleu « Utiliser le modèle » dans la fenêtre contextuelle.
- Donnez ensuite un nom au modèle, choisissez l’emplacement d’enregistrement et cliquez sur le bouton « OK ».
Ajoutez vos informations au modèle
Un modèle mis en forme, qui comporte des sections des sous-tâches, des exemples de pièces jointes, le suivi de l’avancement et les formules pour le budget, s’ouvre. Il comporte également des exemples de contenu à titre de référence.
- Pour supprimer la boîte jaune en haut du modèle, cliquez sur celle-ci, cliquez avec le bouton droit de la souris et sélectionnez « Supprimer la ligne ».
- Double-cliquez sur la cellule « Événement de bienvenue » afin de sélectionner le contenu existant et saisissez vos informations.
- Double-cliquez sur le texte jaune « Décorations », sélectionnez le contenu existant et saisissez vos informations. Cet intitulé doit être l’une des principales catégories définies pour planifier votre conférence (« Choisir un lieu », « Recruter des sponsors », « Inscription », etc).
- Cliquez sur une cellule vide de la colonne « Phase » et tapez une autre catégorie. Sélectionnez toute la ligne, de la colonne « Achevée » à la colonne « Démarrée », cliquez sur l’icône du seau de peinture, puis sur le jaune. Répétez l’opération pour toutes les lignes de catégories souhaitées.
- Cliquez sur la cellule qui se trouve sous la nouvelle catégorie créée (dans cet exemple, il s’agit de « Marketing événementiel ») et ajoutez une sous-tâche, comme « Médias sociaux » Cliquez sur le bouton Ajouter un retrait positif dans la barre d’outils pour transformer en sous-tâches les nouvelles catégories que vous venez de créer. Répétez l’opération pour toutes les nouvelles catégories.
- Le calcul est effectué automatiquement dans la colonne Budget total en fonction des coûts que vous saisissez dans les colonnes correspondantes.
- Saisissez les dates de début et d’échéance de chaque tâche dans les colonnes Échéance et Début. Lorsqu’une partie du projet est terminée, double-cliquez sur la cellule de date et cliquez sur le bouton avec le « S » barré dans la barre d’outils de gauche.
- Cliquez sur la cellule de la colonne « Statut » pour chaque ligne et choisissez le symbole qui correspond à l’avancement dans le menu déroulant. Il peut s’agir d’une coche verte, d’un point d’exclamation jaune ou d’un signe « X » rouge. Vous pouvez ainsi voir facilement l’avancement d’une tâche ou si elle est en attente.
- Cliquez sur une cellule de la colonne « Attribué à » et sélectionnez la personne à laquelle vous voulez attribuer la tâche. Vous pouvez même ajouter des contacts qui ne travaillent pas pour l’entreprise.
Lorsque vous attribuez des tâches à des personnes dans Smartsheet, leurs coordonnées sont automatiquement associées.
- Pour afficher les données que vous venez de saisir sous la forme d’un diagramme de Gantt, cliquez sur le bouton Mode Gantt dans la barre d’outils.
Vous pouvez personnaliser l’apparence de votre diagramme de Gantt en quelques clics. Pour changer les couleurs des barres des tâches :
- cliquez sur une barre de la tâche avec le bouton droit de la souris et sélectionnez « Paramètres de couleur ».
- Une palette de couleurs s’affiche et vous permet de modifier la couleur de la barre.
- Si vous souhaitez utiliser la même couleur pour plusieurs barres, cliquez sur les barres de tâches tout en maintenant le bouton Maj enfoncé. Toutes les barres sont alors sélectionnées. Relâchez ensuite le bouton Maj, cliquez sur l’une des barres sélectionnées avec le bouton droit de la souris, puis sur Paramètres de couleur.
Transformer un modèle Smartsheet en un planning de projet
Vous avez déjà saisi toutes vos informations dans Smartsheet et vous pouvez créer un planning magnifique en quelques clics pour mettre en évidence l’avancement de votre événement.
Smartsheet est intégré à Office Timeline, un outil graphique complémentaire pour PowerPoint, qui vous permet de créer une représentation graphique professionnelle et parlante du planning de votre projet.
Si Office Timeline n’est pas installé dans votre application PowerPoint, téléchargez-le pour un essai gratuit, installez-le et redémarrez PowerPoint.
- Ouvrez PowerPoint et créez une nouvelle diapositive.
- Cliquez sur l’onglet Office Timeline gratuit (remarque : si vous avez acheté Office Timeline, il s’intitulera Office Timeline) et sélectionnez la flèche déroulante sous le bouton « Nouveau » dans le ruban. Sélectionnez « Importer les données », puis cliquez sur « Importer depuis Smartsheet ».
- Suivez les instructions pour vous connecter à votre compte Smartsheet. Cliquez sur la case à côté du projet Smartsheet que vous voulez importer et cliquez sur le cercle vert avec une coche.
Lorsque vous avez créé le planning de votre projet, vous pouvez le personnaliser. Vous pouvez choisir les événements que vous voulez afficher, les codes couleur des tâches attribuées à certaines parties prenantes et le mettre en forme en utilisant votre marque et les couleurs de votre charte graphique.
Bénéficiez d’une visibilité en temps réel sur les plannings et les efforts de planification grâce à Smartsheet
De la simple gestion de tâches et de projets à la gestion complexe de ressources et de portefeuilles, Smartsheet vous aide à améliorer la collaboration et à accélérer le travail. Vous avez ainsi les moyens d'accomplir plus de travail. La plateforme Smartsheet facilite la planification, la capture, la gestion et la création de rapports sur le travail depuis n'importe où, ce qui permet à votre équipe d'être plus efficace et d'accomplir plus. Créez des rapports de synthèse sur les métriques clés et obtenez de la visibilité en temps réel quant au travail grâce aux rapports de synthèse, aux tableaux de bord et aux flux de travail automatisés conçus afin d'aider votre équipe à rester connectée et informée. Quand les équipes bénéficient de clarté quant au travail en cours, elles peuvent accomplir bien plus dans le même temps. Essayez Smartsheet gratuitement, dès aujourd'hui.